I denne artikel lærer du, hvordan du ændrer brugeradgangskoden på Ubuntu 20.04 LTS. Denne artikel dækker ændring af adgangskoden til brugerkontiene via kommandolinjen og GUI.
Bemærk: For at ændre adgangskoden til enhver anden bruger end din egen brugerkonto skal du have en rodkonto eller standardkontoen med sudo-rettigheder.
Ændring af den aktuelle brugeradgangskode via kommandolinjen
For at ændre din egen adgangskode skal du blot skrive passwd efterfulgt af brugernavnet:
Når du har kørt ovenstående kommando, skal du indtaste den aktuelle adgangskode. Når du har angivet den aktuelle adgangskode, bliver du bedt om at indstille den nye adgangskode til din konto.
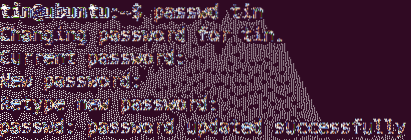
Ændring af adgangskode til en anden bruger
For at ændre adgangskoden til en anden konto end din egen skal du enten skifte til rodkontoen eller bruge standardkontoen med sudo-privilegier.
1. Hvis du har root-kontoadgang, skal du skifte til den:
$ su -Indtast root-adgangskoden, og du logger ind som en root-bruger.
Nu kan du ændre adgangskoden til en anden brugerkonto ved at skrive passwd kommando efterfulgt af brugernavn:
$ passwd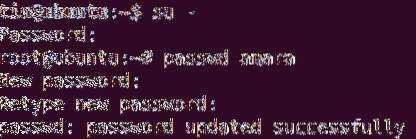
2. Hvis du har sudo-rettigheder, kan du ændre adgangskoden ved at skrive sudo efterfulgt af passwd kommandoen og brugernavnet.
$ sudo passwdIndtast adgangskoden til sudo, derefter kan du ændre adgangskoden til enhver anden brugerkonto. Indtast adgangskoden, og indtast den igen for at bekræfte.
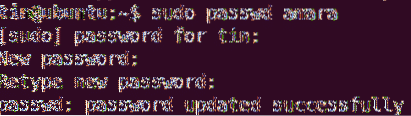
Ovenstående output viser, at den nye adgangskode er opdateret med succes.
Hvis du ikke er en rodbruger og prøver at ændre adgangskoden til en anden bruger, vil du se følgende meddelelse:

Ændring af root-brugeradgangskode via kommandolinje
For at ændre adgangskoden til en rodbruger skal du enten skifte til rodkontoen eller bruge standardkontoen med sudo-rettigheder.
1. Hvis du har root-kontoadgang, skal du skifte til den:
$ su -Indtast adgangskoden til rodkontoen, og du logger ind som en rootbruger.
Nu kan du ændre adgangskoden til rodbrugerkontoen som følger:
$ passwd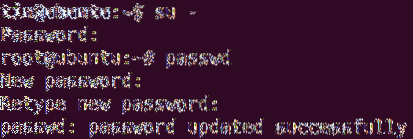
2. Hvis du har sudo-rettigheder, kan du ændre adgangskoden ved at skrive sudo efterfulgt af passwd kommando og rod.
$ sudo passwd rodIndtast adgangskoden til sudo, derefter bliver du bedt om at indstille en ny adgangskode til rodkontoen. Indtast den nye adgangskode, og indtast den igen for at bekræfte den.
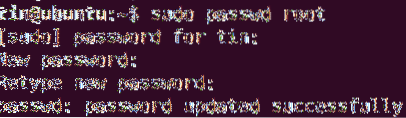
Ovenstående output viser, at den nye adgangskode er opdateret med succes.
Ændring af brugeradgangskode via brugergrænseflade
1. Åbn Indstillinger værktøj ved hjælp af højreklikmenuen fra skrivebordet.
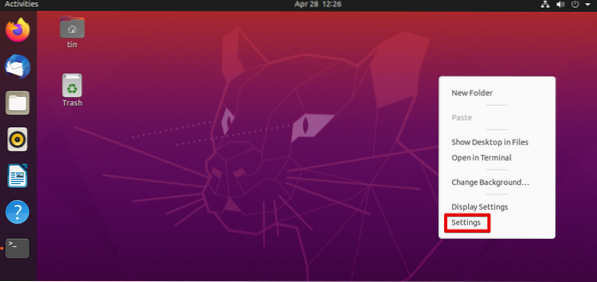
2. Naviger derefter til Brugere fanen fra venstre panel. Klik på Lås op knappen øverst til højre.
Vi behøver ikke at låse op, hvis vi ændrer den aktuelle brugers adgangskode. For at ændre adgangskoden til enhver anden konto skal vi dog låse den op.
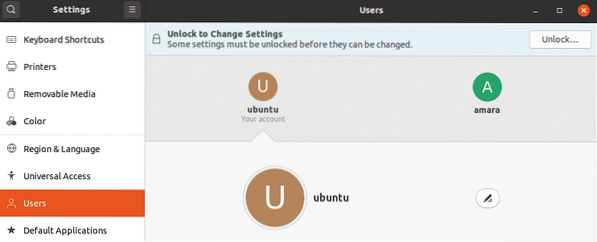
I den følgende dialog skal du indtaste adgangskoden og klikke på Godkend knap.
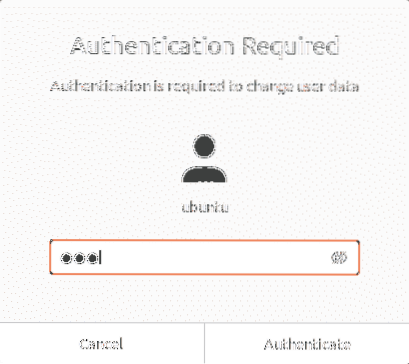
Vælg den brugerkonto, du vil ændre adgangskoden til. Under Godkendelse og login Klik på Adgangskode Mark.
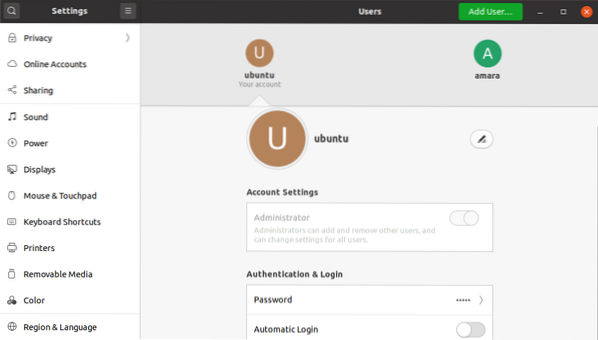
Det følgende Skift kodeord dialog vises. Hvis du ændrer adgangskoden til den nuværende bruger, skal du angive den aktuelle adgangskode. Derefter skal du indtaste og indtaste den nye adgangskode i de næste felter for at bekræfte den. Når du er færdig, skal du trykke på Lave om knap.
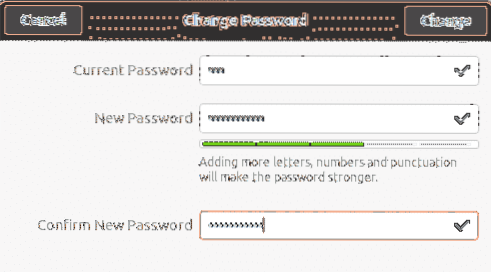
Nu er den nye adgangskode blevet indstillet med succes.
Det er alt der er ved det! Uanset om du bruger kommandolinjen eller følger UI-proceduren til at ændre adgangskoden til brugerkontoen, involverer det kun et par enkle trin. Du kan følge en af procedurerne for at ændre adgangskoden til brugerkontoen baseret på dine præferencer og nem installation.
 Phenquestions
Phenquestions


