Google Chrome tilbyder dig at gemme dine webadgangskoder, så du ikke behøver at huske dem. Browseren havde ikke en ordentlig indbygget mulighed for at eksportere adgangskoder, der er gemt i Chrome-browseren.
Heldigvis tilbyder den nyeste version af Google Chrome-browseren en nem mulighed for at eksportere adgangskoder, der er gemt i Chrome. Dette betyder, at du ikke behøver at bruge nogen tredjepartssoftware eller udvidelse til at sikkerhedskopiere Chrome-adgangskoder.
Hvis du leder efter en måde at sikkerhedskopiere eller eksportere dine gemte adgangskoder fra Google Chrome-browseren, er der tre måder derude. Du kan bruge en hvilken som helst af dem til at eksportere adgangskoder, der er gemt i Chrome-browseren.
Metode 1 af 3
Backup Chrome-adgangskoder (den nemme måde)
Trin 1: Kør Chrome-browseren. Klik på brugerikonet på værktøjslinjen, og klik derefter på Adgangskoder mulighed.
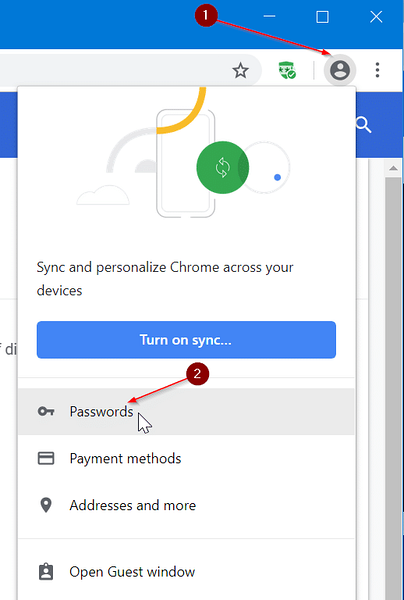
Trin 2: Sektionen Gemte adgangskoder viser alle adgangskoder, der er gemt i Chrome-browseren. Klik på Mere ikonet (tre lodrette prikker) ud for det, og klik derefter på Eksporter adgangskoder mulighed.
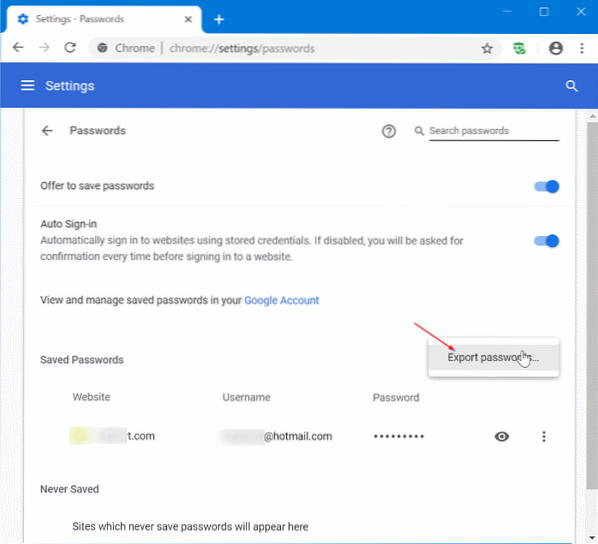
Trin 3: Når du får følgende dialog, skal du klikke på Eksportér adgangskoder.
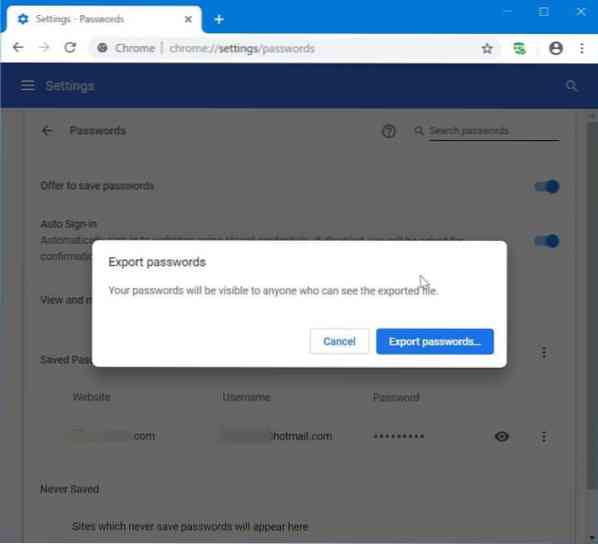
Trin 4: Hvis du bliver bedt om at indtaste din adgangskode til din Windows-konto, skal du gøre det. Vælg et sted for at gemme filen, der indeholder Chrome-adgangskoder. Chrome bruger Microsoft Excel Kommaseparerede værdier Filformat til at gemme eksporterede adgangskoder.
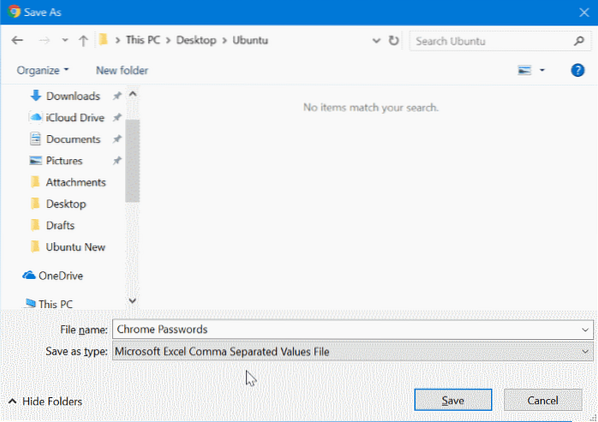
Metode 2 af 3
Backup Chrome-adgangskoder uden tredjepartsværktøjer
Sørg for, at du kører den nyeste version af Chrome-browseren for at få indstillingen Import / Export.
Trin 1: Åben Chrome: // flag i din Chrome.
Trin 2: Finde Import og eksport af adgangskode vælg Aktiveret fra rullemenuen, og genstart derefter Chrome-browseren.
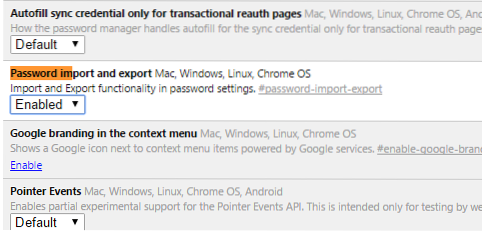
Trin 3: Nu åben Chrome: // indstillinger / adgangskoder side.
Trin 4: Klik på Eksport knap til at eksportere / sikkerhedskopiere gemte adgangskoder. Klik på Importere knappen for at gendanne tidligere gemte adgangskoder.
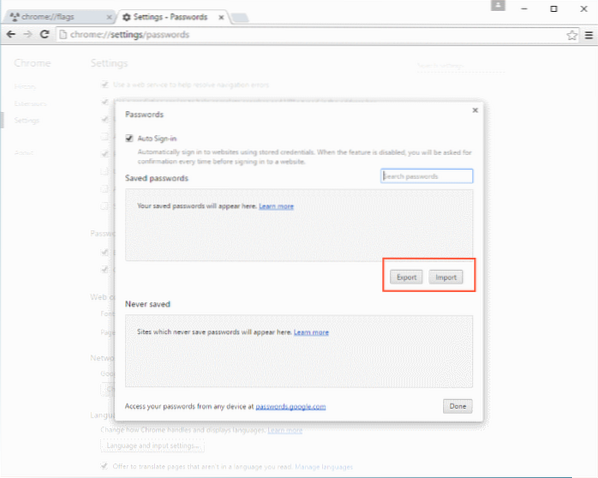
Trin 5: Indtast din adgangskode til din Windows-konto, når du bliver bedt om det.
Metode 3 af 3
Sikkerhedskopier og gendan Chrome-adgangskoder i Windows 10/8/7
Trin 1: Først skal du downloade ChromePass-værktøjet. Det er et gratis værktøj, der viser gemte adgangskoder i Google Chrome-browseren. Det bedste ved dette gratis værktøj er, at det endda giver dig mulighed for at eksportere disse adgangskoder i et XML-, HTML-filformat.
Trin 2: Uddrag den downloadede zip-fil til skrivebordet, og kør derefter ChromePass-værktøjet for at se alle gemte adgangskoder i Google Chrome. Klik på opdateringsknappen for at få en opdateret liste.
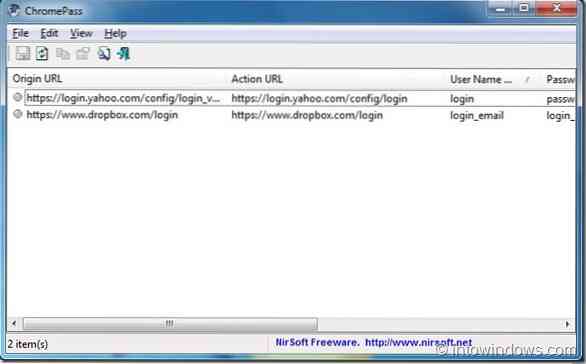
Trin 3: Vælg alle adgangskoder. Gå til Fil, Vælg Gemme valgte emner, og vælg derefter den filtype, du vil bruge til at gemme disse adgangskoder. Til sidst skal du indtaste et navn på filen og klikke på Gem knappen for at gemme adgangskoderne i det valgte filformat.
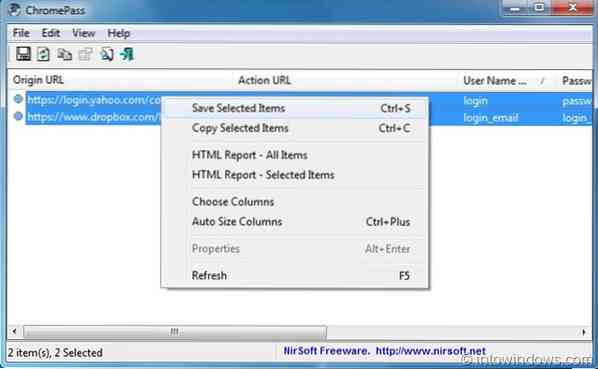
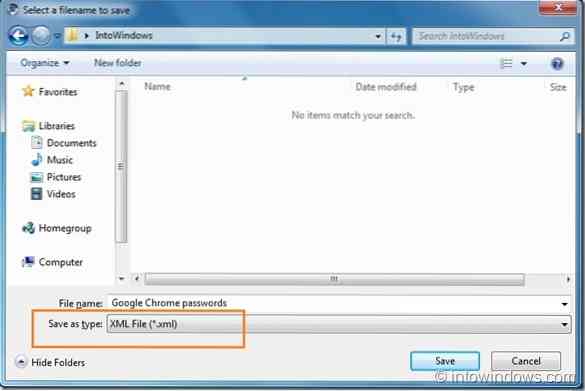
 Phenquestions
Phenquestions


