Ubuntu kommer indbygget med et backup- og gendannelsesværktøj kendt som “Déjà Dup.”Backupværktøjet deaktiveres som standardindstillinger. Nedenstående vejledning vil guide dig om opsætning af sikkerhedskopi af filer og mapper til et lagersted samt forklaring på, hvordan du gendanner data fra sikkerhedskopi, når det er nødvendigt.
Det bruger dobbelt som backend. Her er dens vigtige funktioner.
Ubuntu Backup-værktøjsfunktioner
1. Opbevaringssted
Backuplageret kan indstilles på følgende placeringer:
- Lokal mappe: Dette er den samme maskine, hvor de originale filer og mapper er placeret.
- Netværksserver: Det er en god ide at gemme sikkerhedskopidataene på et sikret netværk, så du ikke mister dataene, hvis den originale computer er beskadiget.
- Google Drev: Hvis du har en Google Drive-konto, kan du også bruge den til backup. Da sikkerhedskopieringen finder sted over internettet, skal du have en anstændig upload- og downloadhastighed for at bruge denne service effektivt.
- Nextcloud: I lighed med Google Drive kan du bruge NextCloud-tjenesten til at bruge som en backupplacering. Igen skal du have en god internetforbindelse for at bruge dette.
2. Sikker kryptering
Déjà Dup-værktøj krypterer backupdataene, og selvom det falder i de forkerte hænder, er det ikke nyttigt med det samme.
3. Datakomprimering
Bortset fra kryptering af data bruger den også en komprimeringsalgoritme til at få dataene til at optage mindre diskplads på sikkerhedskopieringsstedet.
4. Inkrementel sikkerhedskopi
Når filer og mapper er sikkerhedskopieret, noterer værktøjet smart egenskaberne og sikkerhedskopierer kun de modificerede data i stedet for at erstatte hele data. Det sparer meget tid og båndbredde, især hvis backupplaceringen er en netværksplacering.
5. Automatiske sikkerhedskopier
Mens du når som helst manuelt kan tage en sikkerhedskopi, er der en mulighed for at planlægge en automatisk sikkerhedskopiering og glemme alt om det.
Indstilling af sikkerhedskopi af filer og mapper
Trin 1) Gå til "Aktiviteter", se efter "Backup", og start værktøjet "Backup".
Trin 2) Fanen "Oversigt" viser værktøjets aktuelle status. Som standard er der ingen planlagte sikkerhedskopier, og du vil heller ikke se nogen sikkerhedskopier taget før.
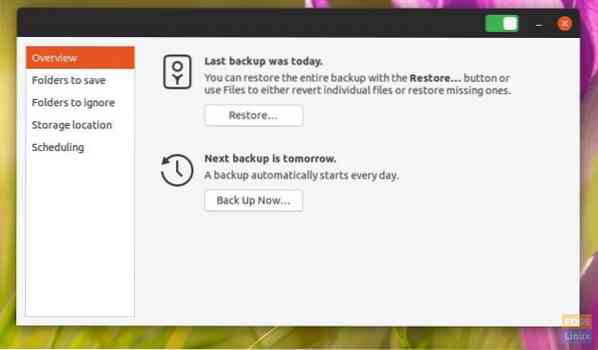
Trin 3) Klik på "Mapper for at gemme" for at tilføje de filer og mapper, du vil tage backup. Som standard viser værktøjet placeringen "Hjem". Du kan slette det ved at vælge det og derefter klikke på knappen “-”. På samme måde skal du bruge + -knappen til at tilføje filer og mapper. For eksempel har jeg tilføjet en mappe “FLORIDA-ATLANTA TRIP” til listen.
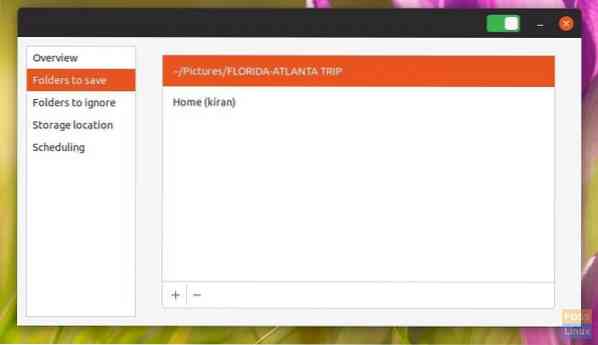
Trin 4) Fanen "Mapper, der skal ignoreres" giver dig mulighed for at tilføje de mapper, som du vil udelukke fra sikkerhedskopien. Hvis du f.eks. Havde taget "Hjem" som en sikkerhedskopi, vil du måske annullere mappen "Downloads", som normalt er fyldt med alle slags data og kunne undgås for at spare diskplads og båndbredde. "Papirkurv" er et andet sted, du vil undgå.
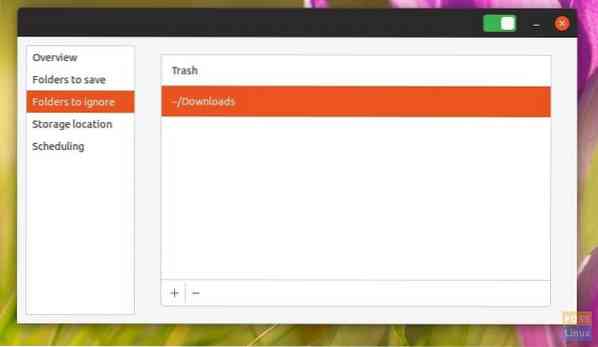
Trin 5) Klik på "Lagringsplacering" for at indstille placeringen af sikkerhedskopidataene. Som diskuteret ovenfor er der en håndfuld backup-placeringer, herunder lokal opbevaring, netværk, Google Drive eller NextCloud-service. Disse muligheder er ligetil. Vælg dine foretrukne indstillinger, og fortsæt med instruktionerne på skærmen.
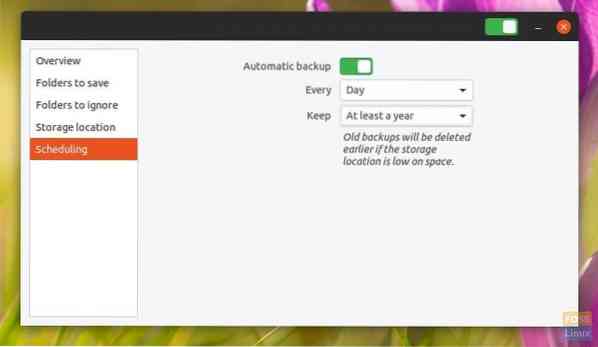
Trin 6) Endelig er fanen "Planlægning" den placering, som du skal aktivere for at opsætte automatisk sikkerhedskopiering.
Så snart du drejer den automatiske sikkerhedskopi ”til ON-position, vil backupværktøjet bede dig om at installere“ Duplicitet.”Det er en backend af backup-værktøjet. Gå videre og klik på "Installer" efterfulgt af root-adgangskode for at fuldføre installationen.
Du kan vælge en ugentlig backup eller en daglig backup. Du kan også indstille, hvor længe du vil beholde de sikkerhedskopierede data. Du kan vælge mellem "For evigt", "Mindst et år" eller "Mindst seks måneder.”
Gendannelse fra en sikkerhedskopi
Nu hvor du har aktiveret sikkerhedskopieringsværktøjet, skal du vente, indtil en sikkerhedskopieringsproces er færdig for at kunne bruge gendannelsesfunktionen. Når der tages sikkerhedskopier, skal knappen "Gendan" i fanen "Oversigt" blive tilgængelig.
Trin 1) Klik på "Gendan".
Trin 2) En dialog vises, hvor du bliver spurgt, hvor dine sikkerhedskopifiler er gemt (din "Backupplacering").
Trin 3) Vælg det fra rullemenuen, eller vælg "Andet ...".
Trin 4) Vælg på samme skærm, om du krypterede sikkerhedskopien eller ej. Klik på "Videresend".
Trin 5) Vælg den dato, du vil gendanne fra. Normalt kan du bare lade dette være, da standard er den seneste sikkerhedskopi. Klik på "Videresend".
Trin 6) Vælg hvor du vil gendanne. Klik på "Videresend".
Trin 7) Gennemgå dine valg og klik på "Gendan".
Vent på, at processen er afsluttet.
Konklusion
Déjà Dup er et praktisk backupværktøj, der følger med Ubuntu. Dens inkrementelle backup-funktion fungerer fantastisk og sparer mange ressourcer. Krypterings- og komprimeringsfunktionerne er noget, som ethvert backupværktøj burde have i disse dage. Den bedste del af værktøjet er muligheden for at sikkerhedskopiere dataene til cloudtjenester gratis.
 Phenquestions
Phenquestions



