Installation af Google Authenticator på Ubuntu
Først og fremmest installerer vi Google Authenticator inden vi bruger det. Kør følgende kommando på terminalen for at installere den
[e-mail-beskyttet]: ~ $ sudo apt-get install libpam-google-authenticatorEfter installation Google Authenticator, nu kan vi bruge det efter konfiguration.
Installation af Google Authenticator på smartphone
Så du har installeret Google Authenticator på din maskine, skal du nu installere Google Authenticator app på din smartphone. Gå til følgende link for at installere denne app.
https: // spil.google.com / butik / apps / detaljer?id = com.google.Android.apps.authenticator2 & hl = da
Konfiguration af Authenticator på Ubuntu
Følg den givne procedure for at konfigurere godkenderen på Ubuntu-serveren. Åbn først konfigurationsfilen i nano editor. Følgende kommando åbner autentifikatorens konfigurationsfil
[e-mail-beskyttet]: ~ $ sudo nano / etc / pam.d / common-authTilføj følgende linje i filen som vist i følgende figur.
auth krævet pam_google_authenticator.så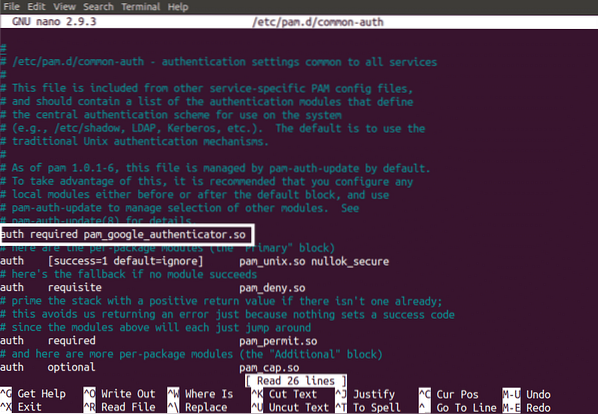
Skriv nu følgende kommando i terminalen for at komme i gang med Google Authenticator
[e-mail-beskyttet]: ~ $ google-autentificatorNår du kører ovenstående kommando i Ubuntu-terminalen, beder den om godkendelse af tokens til at være tidsbaseret. Tidsbaseret godkendelsestokens udløber efter en bestemt tidsperiode og er mere sikre end ikke tidsbaserede godkendelsestokens ... Som standard udløber tokens efter hvert 30. sekund. Vælg nu ja, hvis du vil generere tidsbaseret godkendelsestokens og trykke på enter. Det er vist i den følgende figur.

Når du trykker på enter, genererer det følgende legitimationsoplysninger.
- QR kode som du skal scanne på din smartphone. Når du har scannet kode på din smartphone, genererer den straks et godkendelsestoken, der udløber efter hvert 30. sekund.
- Hemmelig nøgle er en anden måde at konfigurere din autentificeringsapp på din smartphone på. Det er nyttigt, når din telefon ikke understøtter scanning af QR-kode.
- Verifikationskode er den første verifikationskode, som QR-koden genererer
- Nødskrabekoder er sikkerhedskopikoder. Hvis du mister din godkendelsesenhed, kan du bruge disse koder til godkendelse. Du skal gemme disse koder et sikkert sted for at bruge dem i tilfælde af at du mister din godkendelsesenhed.
Det beder også om opdatering af google_authenticator fil som vist i den følgende figur.
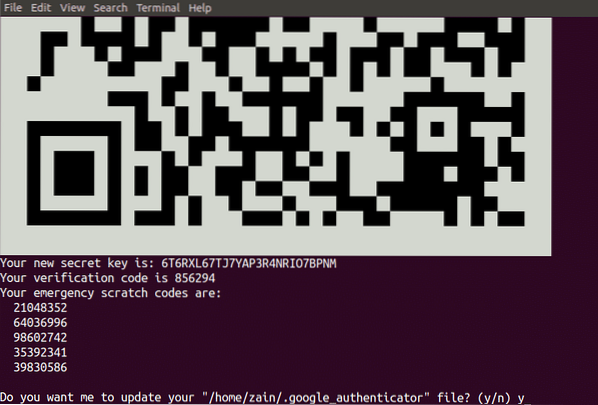
Scan nu QR-koden fra din Google Authenticator app installeret på din smartphone og opret en konto ved at trykke på “Tilføj konto". En kode som vist i den følgende figur genereres. Denne kode ændrer sig efter hvert 30. sekund, så du ikke behøver at huske den.
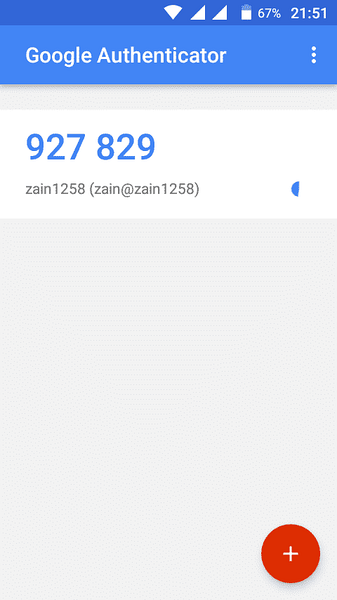
Når du har oprettet en konto på din smartphone. Vælg nu ja for at opdatere google_authenticator fil på terminalen på Ubuntu og tryk enter for at opdatere google_authenticator fil.
Efter opdatering af google-godkendelsesfilen vil den bede om, om du ikke vil tillade at bruge godkendelseskode mere end en gang eller ej, som vist i følgende figur. Som standard kan du ikke bruge hver kode to gange, og det er sikkert at tillade, at godkendelseskode bruges mere end én gang. Det er sikkert, som om nogen får din godkendelseskode, du brugte en gang, han kan ikke komme ind på din Ubuntu-server.

Det næste spørgsmål, der vil blive stillet, er at tillade eller afvise din autentifikator at acceptere godkendelseskoden kort tid efter eller før specifikt udløbstidspunkt for godkendelsestoken som vist i følgende figur. Tidsbaserede genererede verifikationskoder er meget følsomme over for tid. Hvis du vælger ja, accepteres din kode, hvis du indtaster godkendelseskoden kort tid efter, at koden udløber. Det vil mindske sikkerheden på din server, så svar nej på dette spørgsmål.
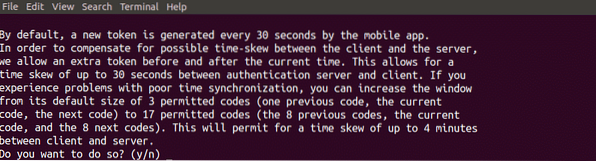
Det sidste spørgsmål, der blev stillet under konfiguration af godkenderen på din server, er at begrænse mislykkede loginforsøg pr. 30 sekunder som vist i nedenstående figur. Hvis du vælger ja, tillader det dig ikke mere end 3 mislykkede loginforsøg pr. 30 sekunder. Ved at vælge ja kan du forbedre sikkerheden på din server yderligere.

Nu har du aktiveret tofaktorautentificering på din Ubuntu Server. Nu kræver din server yderligere godkendelse fra Google-godkenderen, bortset fra adgangskoden.
Test af tofaktorautentificering
Indtil videre har vi anvendt tofaktorautentificering på vores Ubuntu-server. Nu skal vi teste tofaktorautentificatoren, om den fungerer eller ej. Genstart dit system, og hvis det beder om godkendelse, som vist i den følgende figur, fungerer godkenderen.
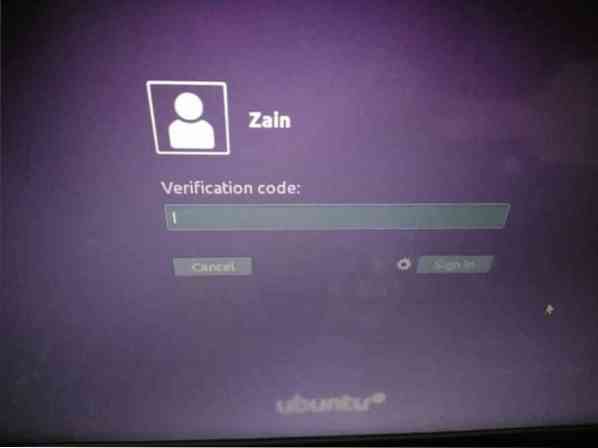
Gendannelse fra tofaktorautentificering
Hvis du har mistet din smartphone og hemmelige nøgle, kan du gendanne din konto ved at følge proceduren. Genstart først dit system, og når GNU GRUB menuen vises, tryk derefter på 'e', mens du sørger for, at Ubuntu-posten er fremhævet som vist i den følgende figur.
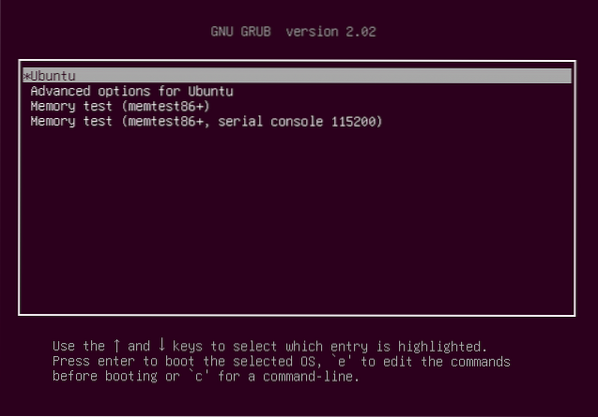
Søg nu efter linjen, der starter fra 'linux' og slutter med '$ vt_handoff', og tilføj følgende ord til denne linje som fremhævet i nedenstående figur.
systemd.enhed = redning.mål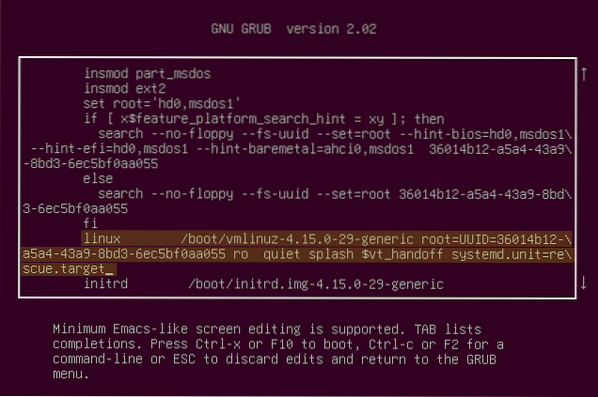
Tryk nu på Ctrl + X for at gemme ændringer. Når du gemmer dette, vises en kommandolinje og beder om root-adgangskode. Indtast din rodadgangskode for at komme i gang.
Kør nu følgende kommando efter at have erstattet 'brugernavn' med brugernavnet på din enhed for at slette '.google_authenticator-fil.
[e-mail beskyttet]: ~ # rm / hjem / brugernavn /.google_authenticatorKør derefter følgende kommando for at redigere konfigurationsfilen
[e-mail-beskyttet]: ~ # nano / etc / pam.d / common-authFjern nu følgende linje i denne fil og gem den.
auth krævet pam_google_authenticator.såGenstart nu dit system ved at køre følgende kommando på kommandolinjen
[e-mail-beskyttet]: ~ # genstartNu kan du logge ind på din server uden at kræve Google-godkendelse.
Konklusion
I denne blog er tofaktorautentificering blevet forklaret. To-faktor-godkendelse tilføjer ekstra lag af sikkerhed til din server. Generelt har du kun brug for dit brugernavn og din adgangskode for at logge ind på din server, men efter anvendelse af tofaktorautentificering har du også brug for en godkendelseskode sammen med brugernavn og adgangskode. Det giver ekstra sikkerhed til din server. Hvis nogen formår at få din adgangskode, ville han ikke være i stand til at logge ind på din server på grund af godkenderen.
 Phenquestions
Phenquestions


