Hvis du er en cloud storage-shopper, kunne du være stødt på pCloud Drive. Det er en populær skytjeneste, der tilbyder 10 GB gratis lagerplads til at gemme dit arbejde og dine personlige filer i en sikker sky. Lagerdrevet er tilgængeligt via din webbrowser eller ved hjælp af en desktopklient.
I denne vejledning vil vi gå igennem installation af dens desktop-klient på Ubuntu. Vi vil også gøre det muligt for pCloud-tjenesten at starte automatisk, når systemet starter.
Før vi starter vores tutorial, skal vi sørge for, at din Ubuntu er opdateret ved hjælp af følgende kommandoer:
sudo apt opdatering sudo apt opgradering
Installation af pCloud på Ubuntu
Trin 1. Download deb-pakken fra det officielle websted. (Klik her.)
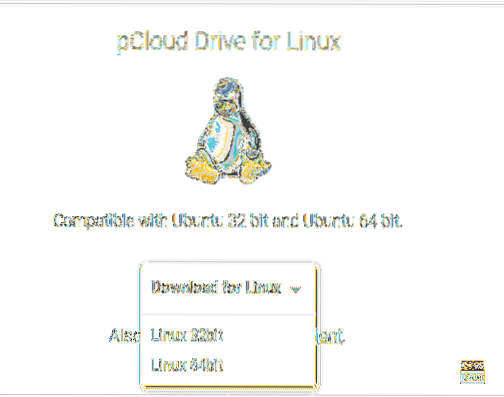
Trin 2. Gem deb-pakken.
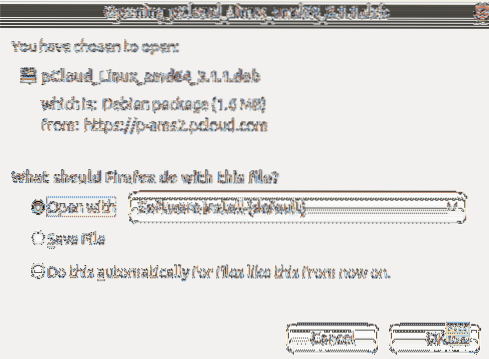

Trin 4. Gå til mappen Downloads.
cd Downloads ls
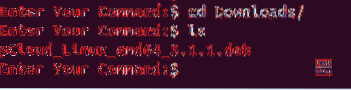
Trin 5. For at installere deb-pakken skal vi først installere gdebi.
sudo apt installer gdebi
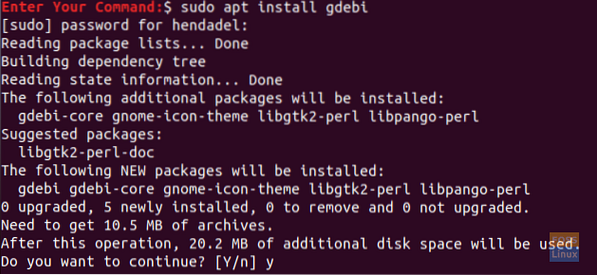
Trin 6. Når gdebi er installeret med succes, kan du installere pCloud deb-pakken.
sudo gdebi pCloud_Linux_amd64_3.1.1.deb
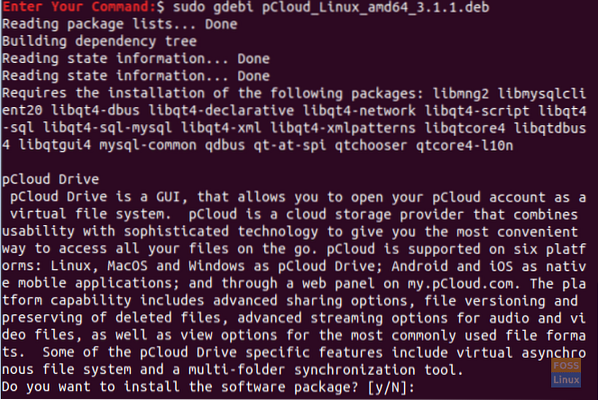
Trin 7. Lad os nu åbne pCloud-drev-desktopklienten. Du kan bruge en af følgende to metoder:
Første metode: Start desktop-klient ved hjælp af terminalen:
psyncgui
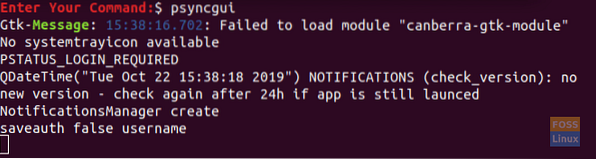
Anden metode: Kig efter pCloud og åbn den.
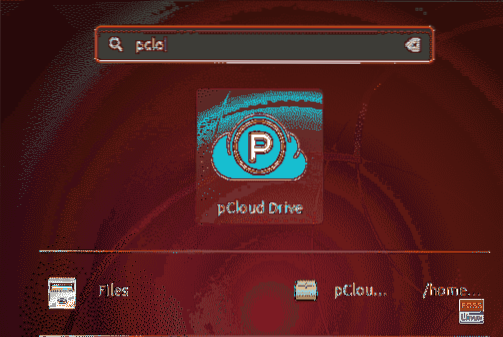
Trin 8. Du kan nu logge ind på din konto eller oprette en ny konto, hvis du ikke har en.
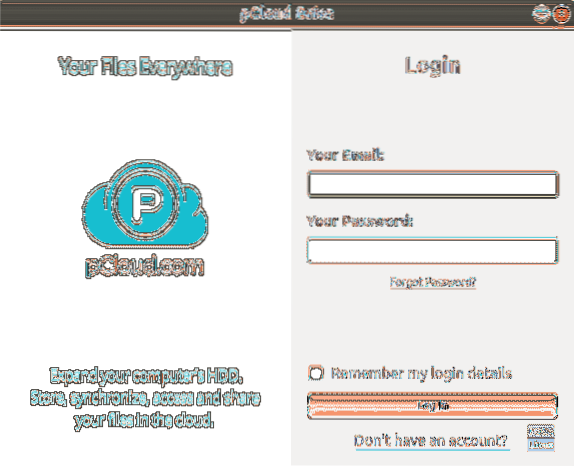
Føj pCloud Drive til opstartsapplikationer
For at få appen til at starte automatisk under systemstart, skal du starte Ubuntu-startprogrammerne og tilføje programmets sti til startprogrammerne.
Trin 1. Åbn de installerede applikationer fra venstre panel, og åbn derefter startprogrammerne.
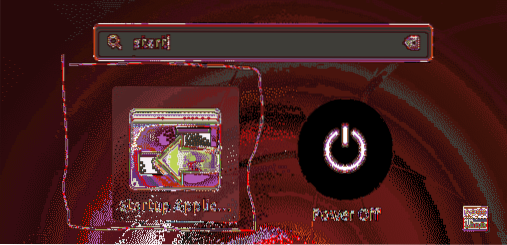
Trin 2. Startprogrammets præferencegrænseflade skal se ud som nedenstående skærmbillede.
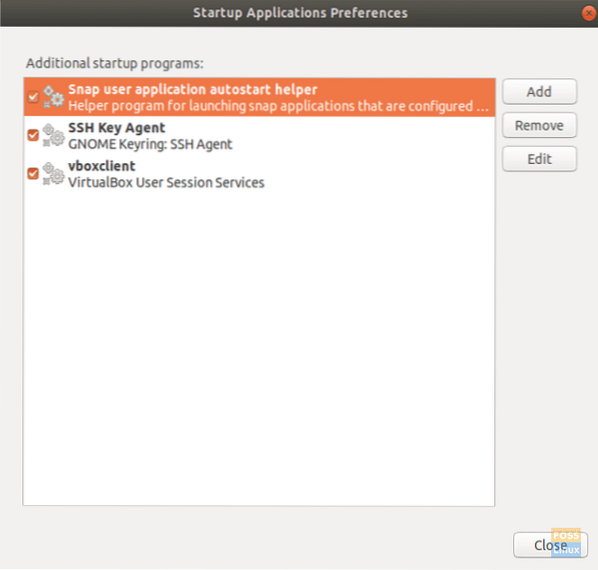
Trin 3. Tryk nu på knappen Tilføj.
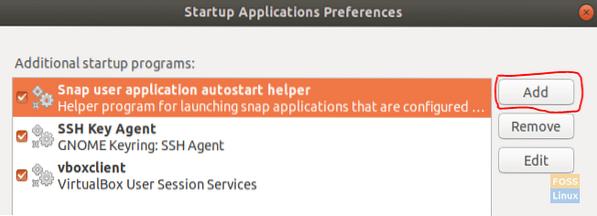
Vinduet Tilføj startprogram skal se ud som nedenstående skærmbillede.
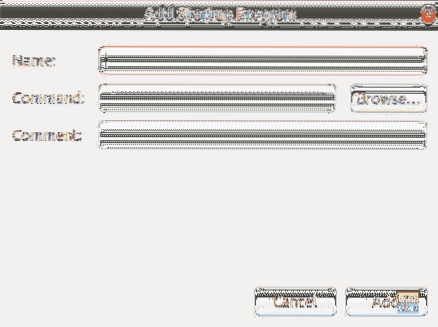
Trin 4. Dernæst kan du gennemse placeringen af den installerede desktopklient. Tryk derefter på knappen Tilføj for at fortsætte.
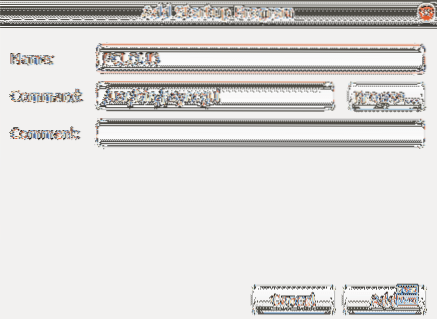
Trin 5. Som du kan se i nedenstående skærmbillede, er appen tilføjet med succes til dine opstartsapplikationer. Nu er du færdig og kan genstarte dit system.
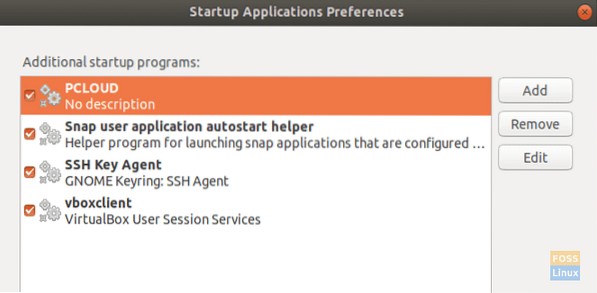
Tillykke, du har lige installeret pCloud-drev-desktopklienten på Ubuntu og aktiveret automatisk opstart.
 Phenquestions
Phenquestions


