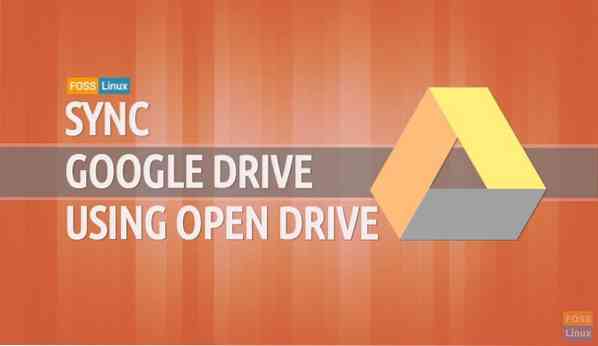Bruger du en Google Drive-konto til at gemme og gemme dine filer på den? Har du brug for at synkronisere dit Google Drive med Ubuntu? Tag derefter din kop kaffe og læs videre.
Fra i dag leverer Google ikke til Linux-baserede brugere en ikke-browser-klient til deres Google Drive. Open Drive er en uofficiel Google Drive-klient til Linux-desktops skrevet i Electron. Fra i dag leverer Google ikke til Linux-baserede brugere en ikke-browser-klient til deres Google Drive. Imidlertid kan mange gratis værktøjer hjælpe dig med at synkronisere dine Google Drive-filer med Ubuntu.
I denne vejledning vil vi hjælpe dig synkroniser dine Google Drive-filer med Ubuntu ved hjælp af Open Drive. Open Drive eller ODrive er en uofficiel klient, der bruges til automatisk at synkronisere Google Drive-filer med Linux.
I løbet af denne vejledning installerer og konfigurerer vi ODrive-pakken. Vi viser dig to forskellige metoder til installation af ODrive-pakken:
- Brug af ODrive .deb-pakke
- Brug af snap softwarepakken
Derefter vil indstilling af ODrive på begge måder være den samme.
Før du starter, skal du sørge for, at dit system er opdateret ved hjælp af de næste to kommandoer:
sudo apt opdatering sudo apt opgradering
Installation af ODrive-pakke på Ubuntu
Metode 1: Brug af ODrive Deb-pakke
Trin 1. Installer wget-pakken, hvis den ikke allerede er installeret.
sudo apt installer wget

Trin 2. Gå til din downloadmappe.
cd Downloads /

Trin 3. Åbn ODrive-download-siden (Klik her), og få den seneste udgivelse.
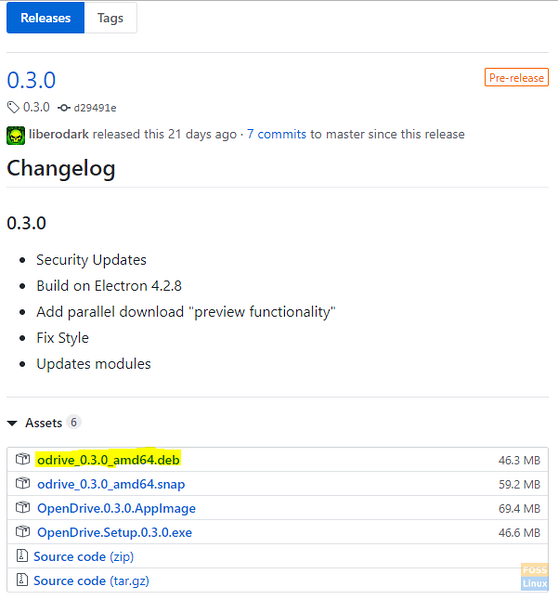
Trin 4. Brug den næste kommando til at downloade ODrive .deb-pakke.
wget https: // github.com / liberodark / ODrive / releases / download / 0.3.0 / odrive_0.3.0_amd64.deb

Trin 5. Tjek indholdet af downloadsmappen.
ls
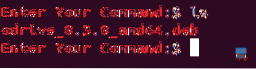
Trin 6. Lad os nu bruge dpkg-installationsværktøjet til at indlæse ODrive-pakken på din maskine.
sudo dpkg -i odrive_0.3.0_amd64.deb
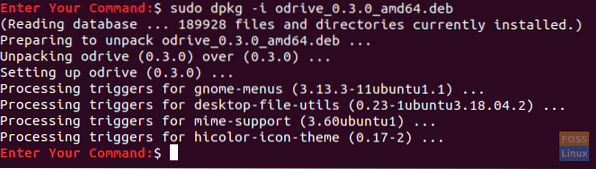
Trin 7. Brug endelig den næste kommando til at afslutte Odrive deb-pakken.
sudo apt install -f
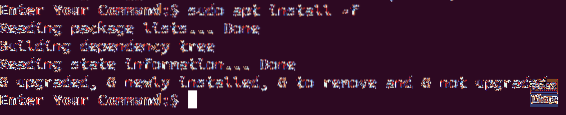
Metode 2: Brug af Snap
Trin 1. Sørg for, at snapd-pakken allerede er installeret, hvis ikke brug følgende kommando til at installere den.
sudo apt installer snapd
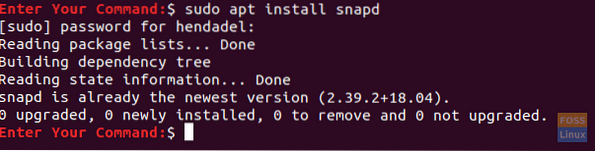
Trin 2. Installer den uofficielle Odrive-pakke fra Snaps-softwarepakkerne.
sudo snap installere odrive-uofficiel

Konfigurer ODrive-pakken
Efter installation af ODrive-pakken ved hjælp af en af de tidligere metoder, kan du nu fortsætte med at konfigurere ODrive-pakken.
Trin 1. Fra øverst til venstre på dit Ubuntu-skrivebord skal du åbne menuen "Aktiviteter" og søge efter Open Drive-pakken for at åbne den.

Trin 2. Efter åbning af Open Drive-pakken vises et installationsopsætningsvindue. Tryk på knappen "Næste" for at fortsætte.
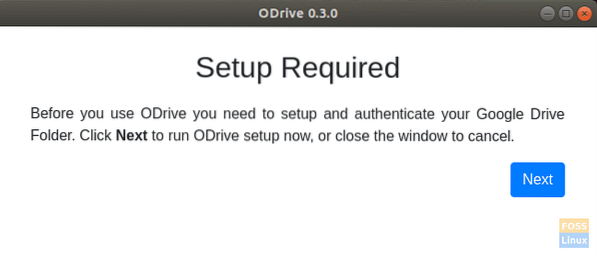
Trin 3. Du kan oprette forbindelse til din Google Drive-konto fra vinduet Indstillinger for Open Drive-pakke.
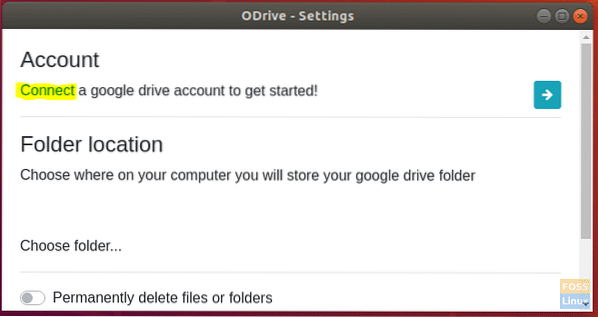
Trin 4. Udfyld dine Google Drive-kontooplysninger i det næste vindue.
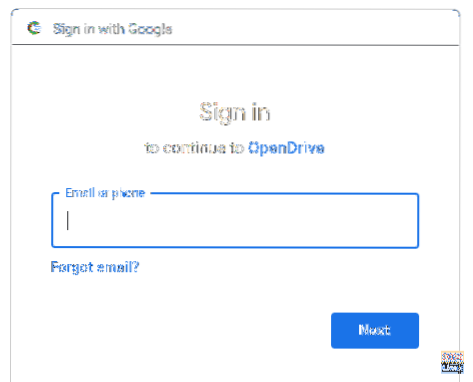
Trin 5. Indtast derefter din Google-adgangskode for at fuldføre konfigurationen.
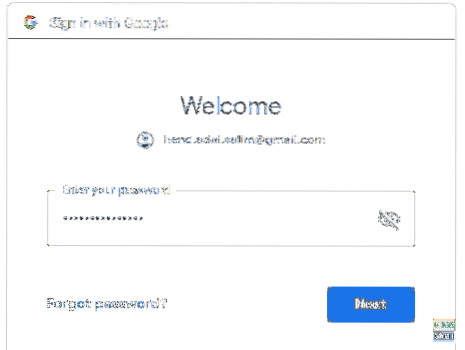
Trin 6. En godkendelsesmeddelelse vises. Tryk på knappen "Tillad" for at fortsætte.

Trin 7. Tryk på knappen "Synkroniser" for at starte synkronisering af dine filer.

Trin 8. Du kan spore din synkroniseringsstatus fra øverste højre panel på skrivebordet.
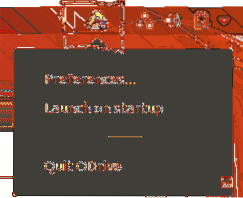
Tillykke, du har lige installeret Open Drive-pakken på din Ubuntu. Du kan nu synkronisere dine filer mellem Google Drive og Ubuntu. god fornøjelse!
 Phenquestions
Phenquestions