Du kan undertiden finde fejl, mens du bruger ethvert Linux-operativsystem, såsom nægtet, mens du redigerer en fil. Dette skyldes færre rettigheder til den pågældende fil. Chown forkortes normalt som "skift ejerskab", hvilket betyder, at Chown er en instruktion til at ændre ejeren af en gruppe filer og mapper på Linux. Desuden skal du ændre ejeren af en mappe, der indeholder alle dokumenterne i visse situationer. Du bliver muligvis nødt til at forbruge rekursiv chown, hvilket er et af valgene i chown-instruktionen. Rekursivt betyder, at chown udføres for alle dokumenter i den angivne mappe og også filer og mapper i alle underkataloger. Du finder ud af, hvordan du rekursivt ændrer biblioteks- og filtilladelser, mens du bruger chown-instruktionen i denne vejledning.
Syntaks:
$ Chown-R Mode DirectoryEksempel 01: Enkel chown
Først skal vi se, hvordan chown-kommandoen fungerer. Åbn kommandolinjeterminalen fra applikationerne. Arranger alle mapper og filer fra hjemmekataloget til bruger “aqsayasin” ved hjælp af listekommandoen. Outputtet viser en liste over filer og mapper som vist.
$ ls
Vi har en fil “main.c ”i hjemmekataloget for brugeren“ aqsayasin ”. Vi er nødt til at kontrollere ejeren af en bestemt fil for yderligere at anvende ændringer. Til dette særlige formål bruger vi instruktionen “ls -lart”. Som vist nedenfor kan vi sige, at brugeren "aqsayasin" er dens ejer, og at den er bosat i gruppen "aqsayasin".
$ ls -lart filnavn
Lad os ændre det ved at ændre dets ejer til "root" -bruger. Vi bruger nedenstående "chown" kommando til at gøre det.
$ sudo chown rodfilnavn
Når du kontrollerer filejeren og gruppen ved hjælp af den samme "ls -lart" kommando, kan du se, at ejeren er blevet ændret. Outputtet viser, at "root" bruger som ejer, og det tilhører den samme gruppe "aqsayasin".
$ ls -lart filnavn
Chown Rekursiv Brug -R Flag:
Den første og nemmeste måde er at bruge -R-flag til at specificere den rekursive karakter af chown-instruktioner. Lad os først kontrollere ejerne af alle de filer og mapper, der findes i brugerens "aqsayasin" hjemmekatalog ved hjælp af nedenstående "ls" kommando. Fra nedenstående output kan vi se, at ejeren af alle filerne undtagen to af dem er brugeren “aqsayasin”.
$ ls -la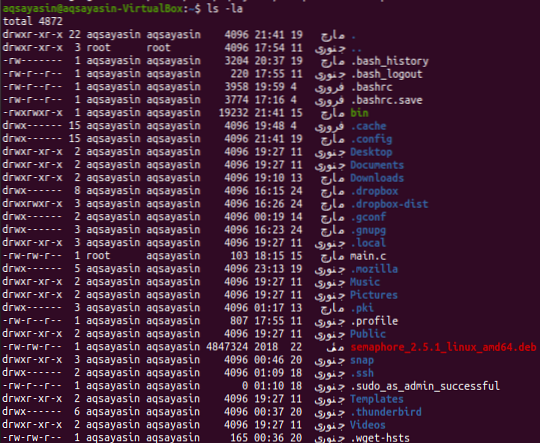
Eksempel 01: Skift ejer
Nu er det tid til at skifte ejer af alle filer og mapper ved hjælp af -R-flag med chown-forespørgsel. Så vi bruger sudo-privilegier til at gøre dette. Prøv nedenstående "chown" kommando efterfulgt af "-R" flag sammen med navnet på ejeren, som er "root". Vi har angivet bibliotekets placering inden for denne instruktion. Dette betyder, at alle filer og mapper, der findes i "aqsayasin" -mappen i "Home" -mappen, vil have en "root" i stedet for brugeren "aqsayasin". Det kræver muligvis din root-adgangskode for at anvende ændringerne.
$ sudo chown -R root / home / aqsayasin /
Efter udførelsen af chown-kommandoen er det tid til at kontrollere, om ændringerne er foretaget effektivt eller ej. Til dette særlige formål bruger vi den samme listekommando, som vi brugte før. Så output viser, at alle filerne ændres til "root".
$ ls -la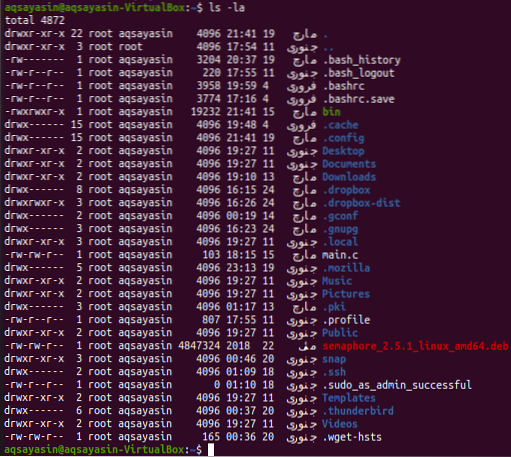
Eksempel 02: Skift gruppe
Når du har skiftet ejer, er det tid til at ændre gruppen af alle filer og mapper ved hjælp af -R-flag inden for chown-instruktioner. Først skal du liste alle filer og mapper ved hjælp af listekommandoen. Du kan observere alle filer og mapper ligger i gruppen “aqsayasin”.
$ ls -la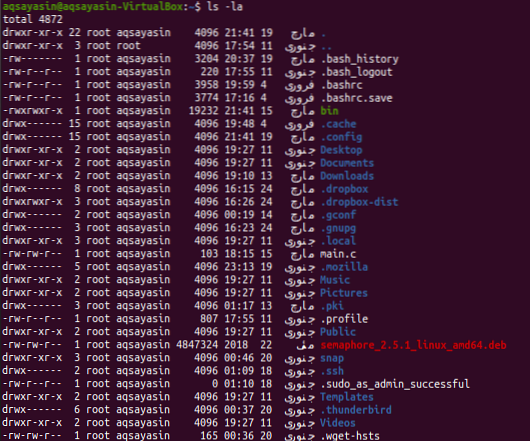
Vi ændrer gruppen til "root" fra "aqsayasin". Til dette bruger vi kommandoen chown med -R-flag. Der er en lille ændring i denne kommando. For at ændre gruppen bruger vi “:” før gruppens navn. Vi giver placeringen af den mappe, som vi vil ændre gruppen af undermapper til. Brug nøgleordet "sudo" til at anvende gruppens navn. Det kan kræve din sudo-kontoadgangskode for at anvende disse ændringer som nedenfor.
$ sudo chown -R: root / home / aqsayasin /
Efter anvendelse af ændringerne viser vi igen alle filer og mapper for at kontrollere opdateringen. Brug nedenstående listekommando til at gøre det. Du kan se, at gruppen med alle filer og mapper er blevet ændret til "root".
$ ls -la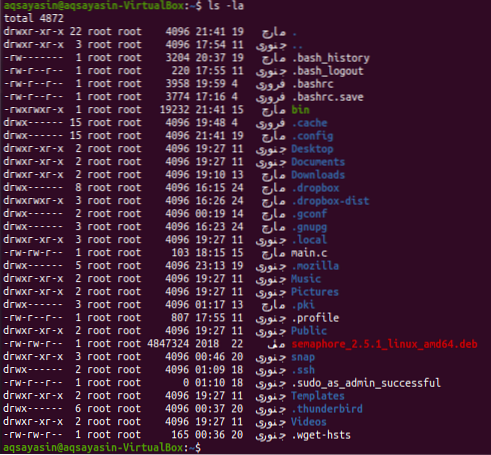
Eksempel på Simple Chown:
Lad os tage et simpelt andet eksempel end chown. Du skal oprette to filnavne ”en.txt ”og“ scnd.txt ”ved hjælp af berøringskommandoen som følger:
$ touch filnavn1$ touch filnavn2

Lad os kontrollere ejeren og gruppen af begge filer ved hjælp af listekommandoen som nedenfor:
$ ls -l filnavn1$ ls -l filnavn2
Du kan se, at begge filerne har samme ejer og gruppe, f.eks.g., “Aqsayasin”.

Lad os først skifte ejer af fil “en.txt ”til“ root ”bruger ved hjælp af den enkle“ sudo chown ”kommando efterfulgt af ejernavnet og filnavnet som nedenfor:
$ sudo chown rodfilnavn1
Når du kontrollerer den første fil igen ved hjælp af listekommandoen, kan du se, at ejeren er blevet ændret til "root".
$ ls -l filnavn1
Nu tildeler vi de samme rettigheder for den første fil til den anden fil ved hjælp af "reference" i kommandoen chown efterfulgt af det første filnavn. Derefter skal du angive navnet på den anden fil, hvorpå ændringerne vil blive anvendt som nedenfor:
$ sudo chown -reference = filnavn1 filnavn2
Kontroller nu ejeren og gruppen af den anden fil ved hjælp af den samme listekommando som vist nedenfor:
$ ls -l filnavn2
Fra nedenstående output kan vi se, at ejeren er blevet ændret til 'root'.
Konklusion:
Vi har gjort chowns rekursive ved hjælp af “-R” flag. Forhåbentlig! Du får ikke noget problem, mens du bruger denne vejledning.
 Phenquestions
Phenquestions


