Metode til brug af “.gitignore ”Fil i Ubuntu 20.04
At bruge .gitignore-fil i Ubuntu 20.04, vi gennemgår de følgende ni trin:
Trin 1: Erhverv testopbevaringsstedet
I stedet for at oprette vores eget projektlager har vi brugt et eksempellager, der er tilgængeligt på GitHub. Du skal erhverve dette lager ved at køre nedenstående kommando:
git klon https: // github.com / schacon / simplegit-progit
Når det angivne lager er klonet til din Ubuntu 20.04-systemet, vil det vise følgende status på terminalen:

Trin 2: Opret en prøvefil, der skal ignoreres
Nu skal vi oprette en prøvefil, som vi ønsker at blive ignoreret i vores projektmappe. Til det skal vi først gå til vores projektmappe ved at køre denne kommando:
cd / home / kbuzdar / simplegit-progitHer skal du angive stien, hvor du har klonet testopbevaringsstedet.

Når du er inden for testlageret, kan du oprette en prøvefil i det ved at køre følgende kommando:
sudo nano abc.txt
Når denne fil åbnes med nano-editoren, kan du skrive en vilkårlig tekst i den, som vist på billedet nedenfor, hvorefter du kan gemme denne fil.
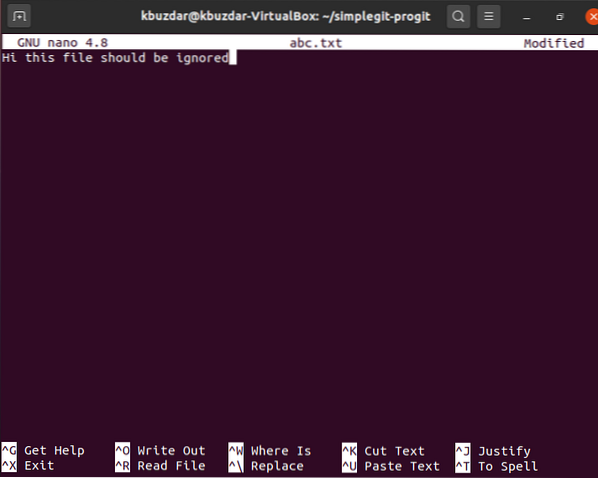
Trin 3: Opret .gitignore-fil
Når vi har oprettet en fil, som vi vil ignorere i vores næste forpligtelse, opretter vi filen .gitignore-fil i vores projektlager ved at køre følgende kommando:
sudo nano .gitignore
Trin 4: Tilføj de filer, der skal ignoreres i .gitignore-fil
Når .gitignore-fil åbnes med nano-editoren, skal du føje navnet på den fil, du vil ignorere, til .gitignore-fil. I vores tilfælde er det abc.txt. Efter at have tilføjet denne fil til .gitignore-fil, gemmer vi den simpelthen. Du kan tilføje så mange filer, som du vil ignorere i .gitignore-fil i separate linjer.

Trin 5: Genitialiser Git
Når vi har foretaget de ønskede ændringer, skal vi genitialisere Git ved at køre følgende kommando:
git init
Hvis denne kommando formår at geninitialisere Git med succes, vil du være i stand til at se meddelelsen vist på billedet nedenfor.

Trin 6: Føj de nyoprettede ændringer til dit arkiv
Det næste trin er at tilføje de nyligt foretagne ændringer til vores projektlager ved at køre følgende kommando:
git add .
Hvis ændringerne tilføjes til dit projektlager, viser systemet ikke nogen meddelelser på terminalen, som vist på billedet nedenfor.

Trin 7: Kontroller den aktuelle status for Git
Nu før vi foretager disse ændringer til Git, kontrollerer vi den aktuelle status for Git med følgende kommando:
git-status
Den aktuelle status for vores Git-projektlager vises på billedet nedenfor.
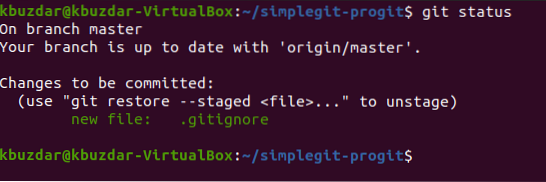
Trin 8: Foretag alle ændringer
Nu vil vi begå disse ændringer ved at køre følgende kommando:
git commit -m "Besked, der skal vises"Her kan du erstatte "Besked, der skal vises" med enhver besked efter eget valg, som du vil have vist med din nylige forpligtelse.

Resultaterne af vores nylige forpligtelse vises i nedenstående billede.

Du kan let se fra billedet vist ovenfor, at kun .gitignore-filen er blevet begået og ikke abc.txt-fil, da vi ønskede at ignorere den i vores forpligtelse. Det betyder, at Git med succes har formået at ignorere den fil, som vi nævnte i vores .gitignore-fil, mens du foretager ændringerne.
Konklusion
Ved at følge dagens tutorial kan du nemt tilføje så mange filer, som du vil ignorere, mens du laver en forpligtelse i din .gitignore filer. På denne måde gemmer du ikke kun disse filer ved at blive rodet ved et uheld, men det sparer også dine ressourcer, der vil blive brugt på at begå irrelevante filer.
 Phenquestions
Phenquestions


