Nginx er en hurtig, open source og mere pålidelig webserver, der bruges til applikationsudvikling på serversiden. Nginx-serverapplikationsstøtte til at køre på mange forskellige operativsystemer. Nginx er meget nyttigt til udviklingsopgaver. Derfor understøtter Docker-containeren Nginx-serveren.
Open-source Docker-platformen indeholder en dockermotor, et runtime-miljø, der bruges til at udføre, bygge og orkestrere containere. Udtrykket, vi har brugt i nedenstående artikel, er 'docker hub', en hostetjeneste, hvor containeriserede applikationer deles, distribueres og samarbejdes med resten af udviklingssamfundet. Dockeriserede applikationer er bærbare til implementering på ethvert miljø som bærbar computer, VM, cloud eller bare-metal-server. De modulære komponenter kan samles igen i de fuldt udstyrede applikationer og bevidst udføre deres arbejde i et realtidsmiljø.
Vi vil i denne artikel uddybe, hvordan du kan bruge Nginx Docker og let opsætte på dit system.
Alle nedenstående trin er implementeret på Ubuntu 20.04 Focal Fossa frigivelse.
Forudsætninger
Vi skal opfylde følgende krav for at gennemføre denne artikel:
- Du skal tilmelde dig en gratis dockerkonto, hvor du kan modtage gratis offentlige arkiver.
- Docker skal installere og køre lokalt på dit system.
- Du har brug for en rodkonto, ellers kan en bruger køre sudo-kommandoer.
For at få en bedre forståelse af Nginx docker skal du udføre følgende trin:
Trin 1: du trækker Nginx Docker-billedet fra Docker Hub. Log ind på din Docker Hub-konto. Hvis du ikke er registreret, kan du tilmelde dig en gratis konto. Når du er logget ind på docker-hubben, kan du søge og se billedet til nginx, som er angivet nedenfor.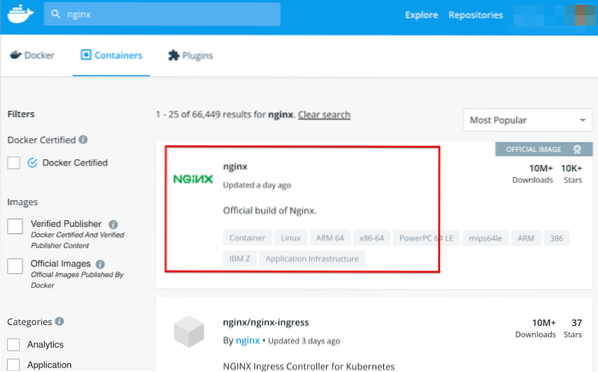
For at søge i Nginx-billeder skal du skrive nginx i søgefeltet og derefter klikke på det officielle Nginx-link, der vises i søgeresultaterne.
Trin 2: Her vil du se docker pull-kommandoen til Nginx. Kør følgende Docker pull-kommando på terminalen på din docker-vært for at downloade det nyeste Nginx-billede fra docker-hubben.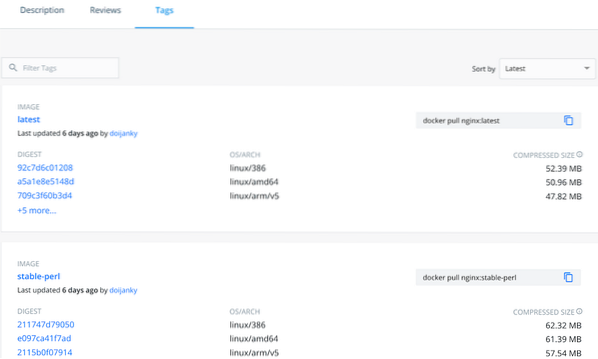
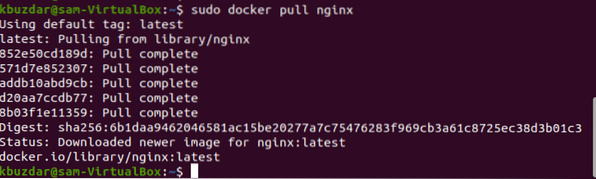
Trin 4: Brug nedenstående kommando til at køre Nginx docker-containeren:
$ docker køre -it --rm -d -p 8080: 80 --navn web nginx
Vi har brugt Nginx-serverporten 8080 på docker-værtssystemet. Efter at have kørt ovenstående kommando, vil du se følgende outputvindue, når du gennemser http: // localhost: 8080 URL. Følgende output vises, at Nginx-docker fungerer korrekt.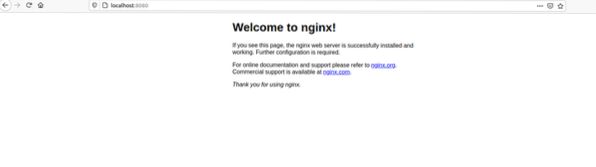
Eksempel:
Lad os diskutere et eksempel. I nedenstående definerede eksempel kan vi være vært for en webside på vores Nginx docker container. Her opretter vi en ny brugerdefineret HTML-webside og tester den derefter ved hjælp af Nginx-billedet.
Opret en ny mappe med navnet 'site-content'. I denne instruktør tilføjer du en html-fil med navnet 'index.html 'og lad os medtage følgende kodelinje i det nyoprettede indeks.html-fil.
Hej demo for at bruge Nginx container
Kør nedenstående Docker-kommando.
$ docker køre -it --rm -d -p 8080: 80 --navn web -v ~ / site-content: / usr / share / nginx / html nginxFor nginx-server eksponerede vi port 80 for port 8080 på docker-værten.
Dernæst vedhæfter du lydstyrken på containeren '/ usr / share / nginx / html' til den nuværende kørende bibliotek, hvor helloworld.html-programfil gemmes.
Nu, hvis du vil gennemse URL'en http: // localhost: 8080 / index.html, får du nedenstående output i visningsvinduet:
Konklusion
I dag har vi demonstreret i denne artikel, hvordan man bruger NGINX officielle dockerbilleder. Vi har beskrevet, hvordan du konfigurerer og bruger Nginx Docker. Ved hjælp af nogle enkle trin kan du oprette nye Docker-billeder fra tilgængelige billeder, der gør din container nemmere at administrere og kontrollere.
 Phenquestions
Phenquestions


