Linux er et operativsystem, der kan køre på næsten enhver hardware. Takket være det lavere krav til hardware-ressource (afhænger af distro, men i gennemsnit stadig lavere), kan du køre det på selv den mest kartoffelcomputer, du kan finde på dit loft.
I denne vejledning vil jeg demonstrere for dig netop det. Selvfølgelig er det ikke noget vanvittigt, men virkelig sjovt.
Tjek, hvordan du installerer et helt Ubuntu-system på et USB-flashdrev.
Ubuntu på USB-flashdrev
Enhver Linux distro kræver relativt lav diskplads for at have et absolut minimum installation. I denne vejledning er det, hvad vi vil drage fordel af.
Generelt leveres et USB-flashdrev med relativt lav lagerkapacitet end en SSD eller HDD. For Ubuntu kræver den grundlæggende installation mindst 10-15 GB ledig plads. I den forstand har du brug for et minimum af et USB-flashdrev med 16 GB lagringskapacitet. For at få mest mulig fleksibilitet anbefales det dog at bruge et 32 GB USB-flashdrev eller højere.
Bemærk, at selvom det er en sjov og interessant måde at bære dit eget operativsystem i baglommen, er det ikke en god løsning til langvarig brug. USB-flashdrev har en begrænset båndbredde til at udveksle data med resten af hardwaren. Desuden er jo længere USB-flashdrev i brug, jo hurtigere forringes de. Den samlede holdbarhed af en sådan opsætning er mindre end installation af Ubuntu i en SSD / HDD.
En måde at omgå problemet på kunne være at bruge en ekstern harddisk / SSD. Mens det stadig står over for båndbreddens flaskehals på grund af USB-forbindelse, kan det for mindre tunge arbejdsbelastninger være muligt i lang tid.
Installation af Ubuntu på USB-flashdrev
Med al forsigtighed ude af vejen, lad os springe lige ind i det. Installation af Ubuntu på et USB-flashdrev er ret simpelt. Alt du skal gøre er, mens du udfører installationen, skal du vælge USB-flashdrevet som mål.
Forberedelse af startbart medie
Tag først den nyeste version af Ubuntu ISO. Jeg bruger Ubuntu 20.04.1 LTS.
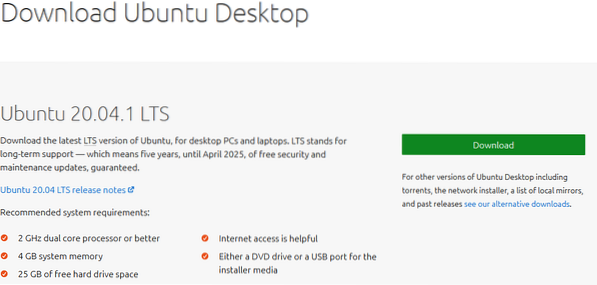
Nu er vi nødt til at oprette et bootbart Ubuntu-installationsmedie. Lær hvordan du laver et bootbart USB-flashdrev. Bemærk, at dette USB-drev vil være anderledes end det, som vi skal installere Ubuntu på.
Tilslut det bootbare USB-flashdrev, og start det.
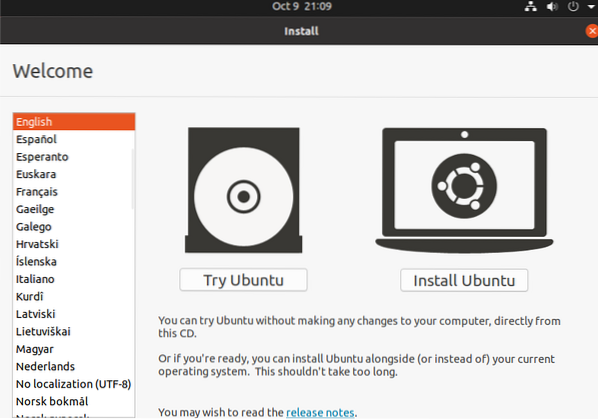
Vælg "Prøv Ubuntu" Dette starter Ubuntu live-sessionen.
Installation af Ubuntu
Tilslut nu USB-flashdrevet, som vi skal installere Ubuntu på.
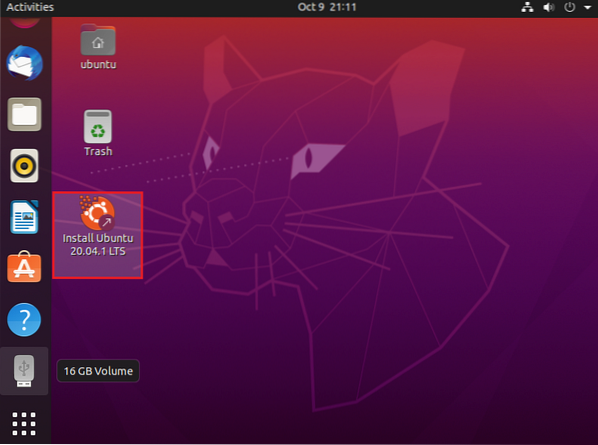
Systemet genkender USB-drevet med succes. Dobbeltklik på installationsgenvejen på skrivebordet for at starte Ubuntu-installationsprocessen.
Klik på "Fortsæt" for at starte installationsprocessen.
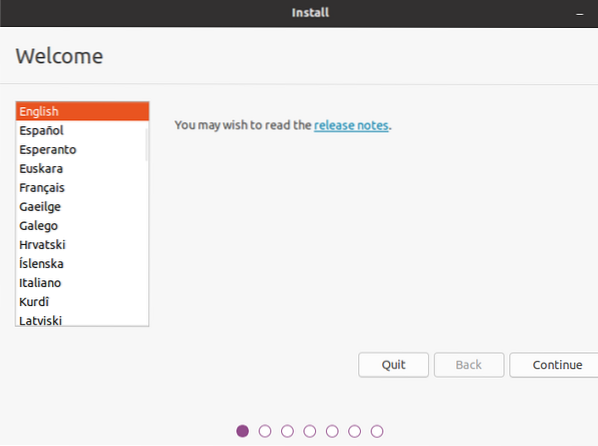
Vælg det relevante tastaturlayout.
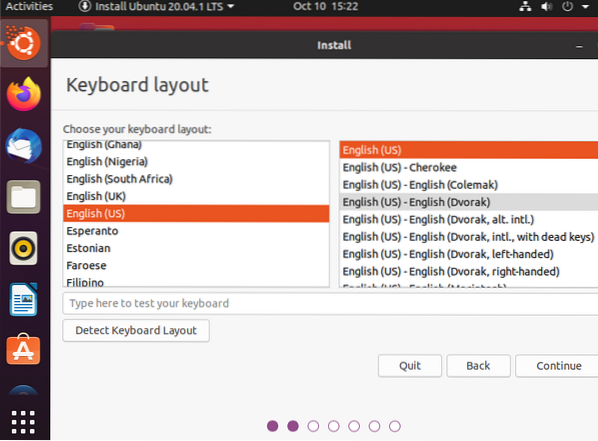
Der er et valg at tage på dette stadium. Den "normale installation" installerer Ubuntu med al standardsoftwaren som f.eks. Webbrowsere, kontorapps, medieafspillere og andre. I tilfælde af "Minimal installation" indeholder den kun webbrowsere og nogle grundlæggende værktøjer. Afhængig af USB-flashdrevets lagerkapacitet, kan du vælge "Minimal installation".
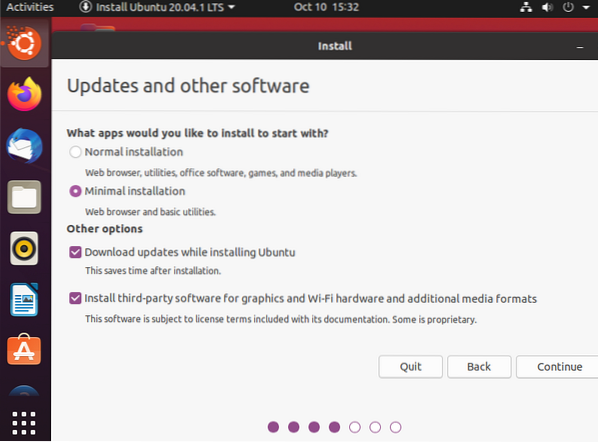
Installationsprogrammet kan bede om at afmontere USB-flashdrevet. Klik på “Nej”, fordi vi er ved at udføre installationen på drevet.
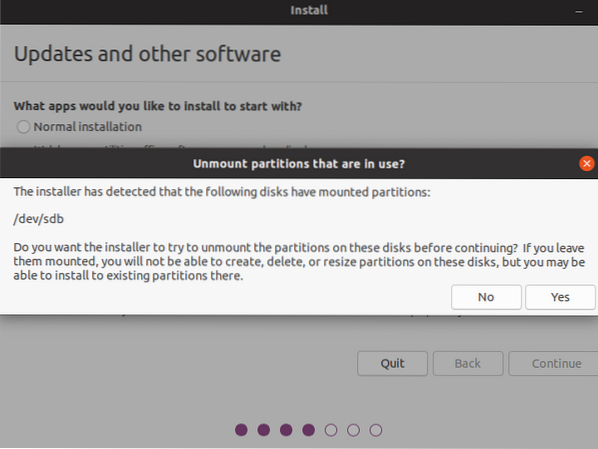
Her kommer den vigtigste del. Vi er nødt til at beslutte, hvor operativsystemet skal installeres. Vælg “Noget andet”, dette giver os fuld kontrol over partitionering.
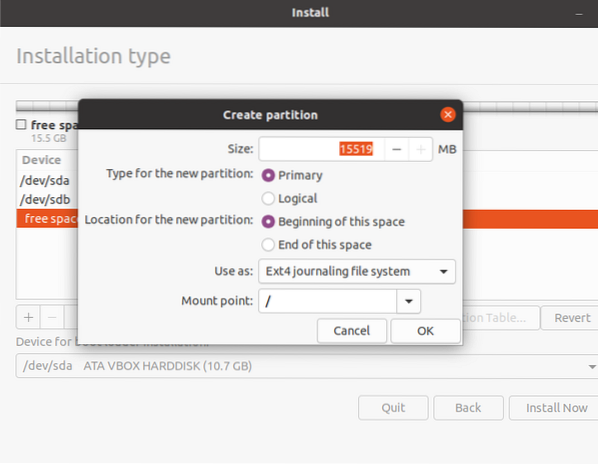
Installationsprogrammet åbner partitioneringsværktøjet. Her identificeres USB-drevet som / dev / sdb. Det anbefales at slette alle partitioner under USB-flashdrevet.
Opret en ny partition med ext4 filsystem. Med hensyn til monteringspunktet skal du vælge “/”.
Klik på "Installer nu".
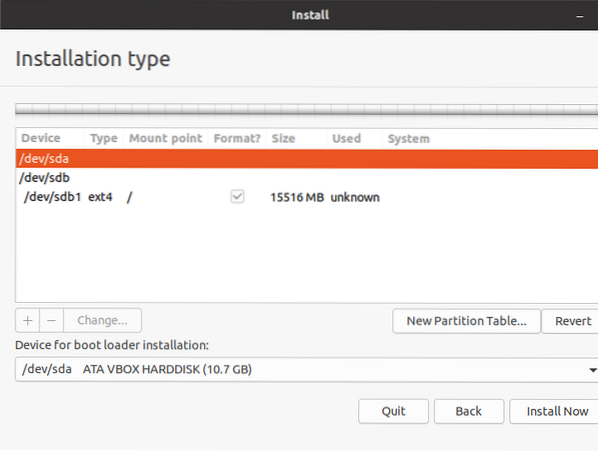
Installationsprogrammet viser en advarsel om, hvorvidt du vil fortsætte med ændringerne. Klik på "Fortsæt" for at bekræfte.
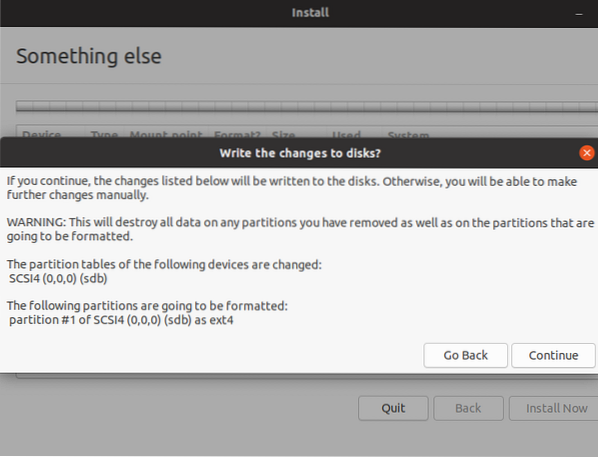
Vælg tidszonen.
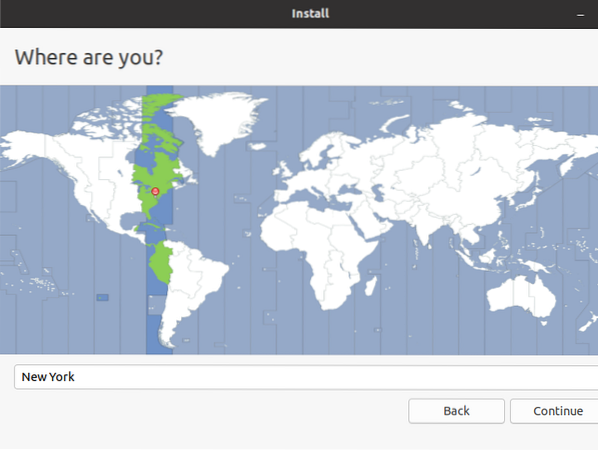
Indtast legitimationsoplysningerne. Dette er systemets standardadministratorkonto.
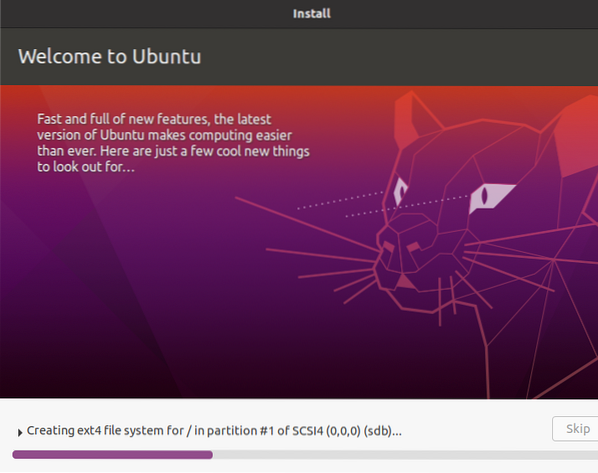
Vent på, at installationen er afsluttet. Fordi vi installerer på et USB-flashdrev, tager det mere tid end at installere på en HDD / SSD.
Når installationen er afsluttet, vises følgende meddelelse. Du kan beslutte at genstarte computeren eller slukke for den.
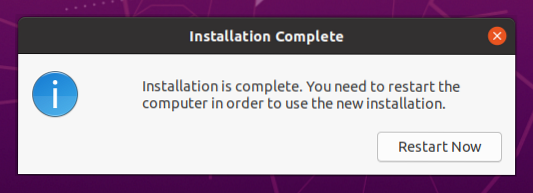
Voila! Ubuntu er installeret med succes på USB-flashdrevet! For at bruge systemet er alt, hvad du skal gøre, at slutte USB-flashdrevet til en computer, og under opstart skal du vælge det som startmedie.
Afsluttende tanker
Installation af Ubuntu på et USB-flashdrev er ikke svært. Det er en sjov ting at prøve. Hvis du har brug for USB-drevet til noget andet, kan du blot slette partitionerne og formatere det ved hjælp af GParted. Lær, hvordan du bruger GParted.
Installationsprocessen er gået. Vi kan polere installationen yderligere for at opgradere den. Tjek 40 ting at gøre efter installation af Ubuntu.
Glad computing!
 Phenquestions
Phenquestions


