Kom godt i gang
Inden vi går ind på det tekniske i sagen, skal du have en mappe i tankerne, som du gerne vil fastgøre til din sidepanel. Vi giver dig en kode, som du kan lægge i en nyoprettet tekstfil og ændre efter dine behov. Denne kode vil bygge bro mellem din mappe og en genvej til den i sidepanelet.
Som vi nævnte tidligere, fungerer træk og slip ikke. Så vi er tvunget til at tage en anden tilgang. Når du har den mappe, du vil føje til sidebjælken, skal du lade den være, som den er, og åbne et nyt terminalvindue. Vi kommer tilbage til mappen senere, men indtil videre skal du trykke på Ctrl + Alt + T på dit tastatur for at starte processen.
Oprettelse af en genvej
Når du har åbnet kommandolinjen, skal du skrive følgende kommando og køre den for at oprette en ny fil på skrivebordet, der fungerer som genvej til din ønskede mappe. I denne vejledning forsøger vi at tilføje min vigtige mappe til sidepanelet.
$ touch ~ /.berør / del / applikationer / vigtigt.desktopNår denne fil er oprettet, kan du åbne den i en teksteditor og tilføje den kode, vi talte om tidligere. Kør kommandoen nedenfor for at gøre det.
$ gedit ~ /.berør / del / applikationer / vigtigt.desktopDu skal se et nyt teksteditorvindue dukke op på din skærm. Det er her, magien sker. Vi giver dig en generel forståelse af, hvordan man kan tilføje deres mappe til sidepanelet, men hvis du vil tilpasse koden til dine specifikke behov, skal du tilpasse koden lidt. Vi vil dog forsøge at udstyre dig med alle de oplysninger, du har brug for.
Uden yderligere ado kopierer vi følgende kodelinjer i teksteditoren og gemmer den.
[Desktop-post]Navn = Vigtigt
Kommentar = Få adgang til og organiser filer
Nøgleord = mappe; manager; udforsk; disk; filsystem;
Exec = nautilus - nyt vindue% U
Ikon = org.gnome.Nautilus
Terminal = falsk
Type = applikation
Kategorier = GNOME; GTK; Hjælpeprogram; Kerne; FileManager;
Handlinger = nyt vindue; åben-Vigtig;
[Desktop Action nyt vindue]
Navn = Nyt vindue
Exec = nautilus - nyt vindue
[Desktop-handling åben-vigtig]
Navn = Åbn min vigtige mappe
Exec = nautilus / home / ubuntu / Desktop / vigtigt
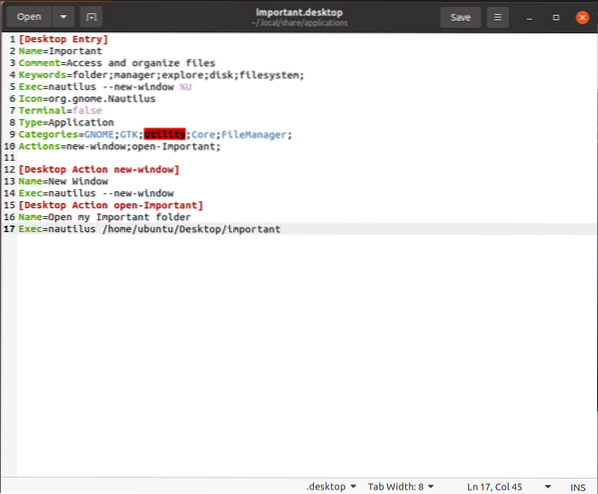
Det er på høje tid, at vi fortæller dig, hvilke ændringer du skal foretage i denne tekst for at supplere dine behov. Først i Navn post, skal du indtaste navnet på den mappe, du vil oprette en genvej. Tilsvarende i 10th kode kode, skift Handling fra åben-Vigtig til åben- [Din mappenavn] uden parenteser.
Lave om [Desktop-handling åben-vigtig] i henhold til dit mappenavn; det samme gælder Navn = Åbn min vigtige mappe. Endelig skal du udskifte 17th linje kode med adressen til din mappe. Bemærk, at mit brugernavn er ubuntu så du kan erstatte den med din. Hvis du ikke kender dit brugernavn, skal du køre følgende kommando i terminalen for at finde ud af det.
$ whoami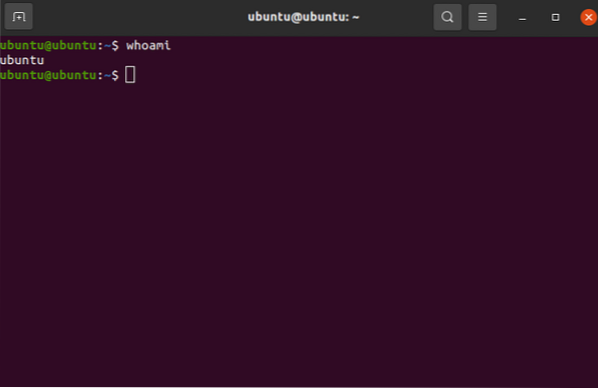
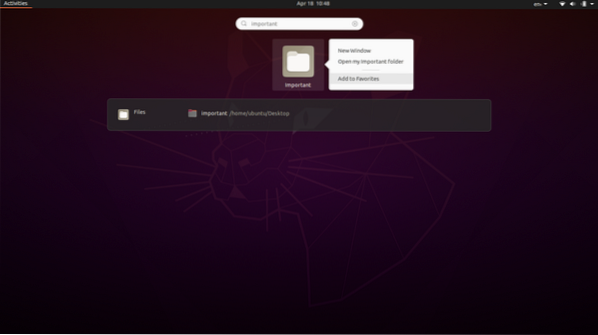
Når det er gjort, er du godt på vej til at tilføje dine yndlingsmapper til sidepanelet. Hvis du vil undersøge nærmere, hvilke handlinger du kan udføre, og hvordan du kan ændre tekstfilen yderligere, skal du gå til dette link. Hvad der følger nu er ret simpelt. Klik på knappen Aktiviteter øverst til venstre på skærmen, og skriv navnet på din mappe i søgefeltet. Højreklik på applikationen, og vælg Føj til favoritter.
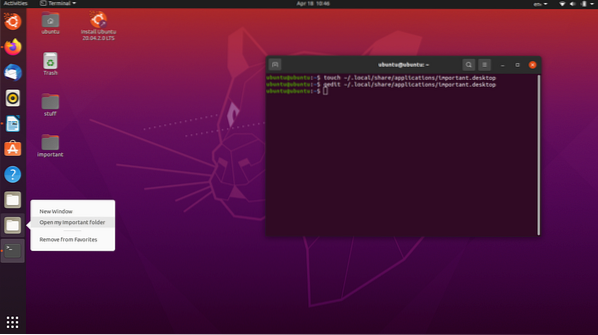
Når du har gjort det, skal du nu se en ny tilføjelse til mapperne og applikationerne i sidepanelet. Højreklik på den, og du skal se en mulighed, der giver dig adgang til den ønskede mappe.
Og der går du! Du har med succes tilføjet din ønskede mappe til sidebjælken i Ubuntu.
Oprettelse af et bogmærke
Det er ofte tilfældet, at Ubuntu-brugere ønsker at oprette et bogmærke i deres File Manager-bibliotek, der lader dem hurtigt navigere til deres vigtige mapper. Oprettelse af et bogmærke er på samme måde som at tilføje en mappe til sidepanelet, så vi fandt ud af, at det var egnet til diskussion.
Denne er ret let; der er dog mange måder at gøre det samme på. Da du muligvis kører en anden version af Ubuntu, beskriver vi de mest inkluderende metoder, der fungerer for de fleste versioner og Linux-distroer.
På Ubuntu 20.04 LTS, den version, vi kører, det er en leg at tilføje et bogmærke. Naviger blot til de mapper, du vil tilføje som bogmærker, hold venstreklik på dem og træk dem til bogmærkeområdet. Brugergrænsefladen giver dig besked, når det er sikkert at slippe mappen (e) ved at vise en indstilling, der siger Nyt bogmærke. Med den enkle teknik kan du tilføje alle de bogmærker, du ønsker! Alternativt kan du trykke på Ctrl + D på dit tastatur og bogmærke det sted, du lige har åbnet.
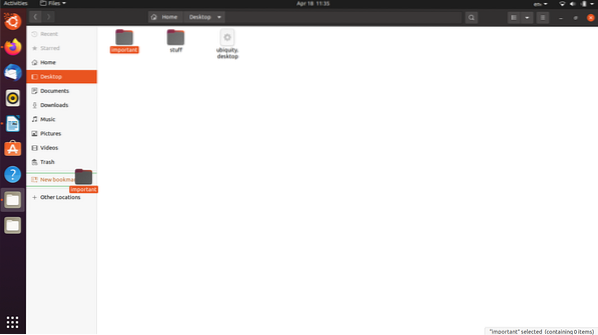
På Ubuntu 13.04, der er en tandhjulsknap i øverste højre hjørne af File Manager, lige ved siden af knapperne Luk, Maksimer og Minimer. Du kan klikke på den for at udvide en rullemenu og vælge indstillingen Bogmærke denne placering.
Hvis du kører Ubuntu 12.04 Præcis og med Nautilus 3.4x, følg menuen, klik på Bogmærker, og vælg Tilføj bogmærke. Du kan også trykke på Ctrl + B for at åbne vinduet Rediger bogmærker og finde ud af din vej derfra.
På Ubuntu 16.04 med Unity er bogmærkeindstillingerne placeret anderledes. Åbn et filhåndteringsvindue, og øverst i vinduet kan du få adgang til den globale menu. Der vil være en knap til bogmærker, som du kan bruge til at bogmærke den aktuelle placering.
Til sidst kan du fjerne bogmærkerne ved at højreklikke på dem og vælge indstillingen Fjern. Dette kan være trivielt for de fleste læsere, men absolutte Linux-begyndere kan helt sikkert drage fordel af det.
Konklusion
Denne artikel diskuterede, hvordan du kunne tilføje en mappe til sidebjælken i Ubuntu og derefter fulgte den ved at vise dig, hvordan du kan tilføje et bogmærke til Nautilus-skallen i Ubuntu. Det er ganske vist relativt tamme og trivielle opgaver, som vi nævnte tidligere. De burde dog hjælpe en Linux-nybegynder i nød. Forhåbentlig var dette en informativ og behagelig guide til din ende.
 Phenquestions
Phenquestions


