Forudsætninger
Før vi går videre til hovedtrinnet med at gemme vores session, skal vi først sikre os, om hjælpeprogrammet. Skærmen er installeret på dine systemer eller ej. Skærmen kommer ofte forudinstalleret med mange Linux-distributioner i dag, som du nemt kan kontrollere ved at køre følgende kommando i terminalen:
$ skærm - version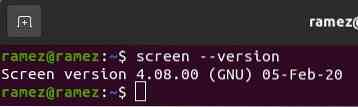
Men hvis dit system ikke ser ud til at have en skærm installeret på dine computersystemer, kan du blot gøre det ved at køre følgende kommando i terminalen:
$ sudo apt installationsskærmGemmer skærmsession ved genstart
Det er næsten umuligt at få en skærm session, der er helt op til mærket for, hvad du lavede. Der er dog stadig en måde at få det så tæt som muligt på dets oprindelige tilstand. Dette kan gøres ved hjælp af .screenrc-fil og tilføje nogle kommandoer inde i den.
Hvad er .screenrc-fil?
Det .screenrc-fil, som vi vil bruge til at gemme vores skærmsession, er den brugerspecifikke konfigurationsfil til dit GNU-skærmværktøj. Det svarer til .emacs-fil af Emacs og er ligeledes kendt som initialiseringsfilen. Betydning, når du starter skærmen, udfører den først alle kommandoerne i denne fil og flytter derefter til resten af tingene. Herovre kan du gemme alle de konfigurationer af dit skærmværktøj, du ønsker, og det er netop disse konfigurationer, der giver dig mulighed for at gemme din skærmsession.
Lad os nu se på, hvad konfigurationerne skal være.
Konfiguration til .screenrc-fil
Du kan tilføje flere forskellige konfigurationer herover, der imødekommer dine interesser, såsom at slå startvelkomstsiden fra eller indstille tastebindinger for nemme genveje. For at gemme vores skærm session bruger jeg for det meste følgende konfigurationsfil.
# kæmpe scrollback-bufferdefscrollback 5000
# ingen velkomstbesked
startup_message fra
# standardvinduer
skærm -t Shell 1 bash
skærm -t Python 2 python
# layout
layout gemmes automatisk
layout ny
vælg 1
layout vedhæft en
layout vælg en
I ovenstående konfiguration er scrollback-bufferen den mængde tekst, du vil have vist på skærmen. Det er altid godt at holde dette stort, da du vil se teksten mere tydeligt og gøre dit arbejde let. Følgende kommando er, som nævnt ovenfor, at slå din velkomstbesked fra.
Standardvinduerne er, hvor hovedkernen i skærmbilledbesparelsen vises. Dette er standardvinduerne, der åbnes ved opstart. Du kan angive dine vigtige mapper, hvor du måske arbejder her, da de automatisk åbnes. I sektionen layout, den første kommando, layout gemmes automatisk, er det vigtigste, da det gemmer dine skærmsessioner. Det gør det ved at tænde for autosave-tilstand, og så gemmer det automatisk dit arbejde for hvert trin du gør.
Det er vigtigt at bemærke, at layoutet automatisk lagring på kommando kun fungerer for eksplicit navngivne layouts i din .screenrc, så hvis du vil gemme et nyt layout, skal du enten specifikt nævne det i din .screenrc-fil, eller brug følgende kommando til at gemme dit layout:
$ layout gem dit_layout_nameEfter at have tilføjet dine konfigurationer i din .screenrc-fil, når du genstarter eller logger ind igen på dit Linux-system, vil du se dine skærmsessioner gemt.
3) Tredjepartsapplikationer
Et alternativ til at bruge konfigurationer i din .screenrc-fil er at bruge tredjepartsapplikationer, der giver dig ekstra værktøjer sammen med dine skærmkommandoer for at få dig til at udføre dit arbejde mere effektivt. Et sådant værktøj er screen-session, et program med en række forskellige hjælpeprogrammer, som du kan, da det letter arbejdet med GNU Screen. Du kan nemt gemme dine skærmsessioner ved hjælp af Gemme kommando af dette program. Det giver flere forskellige muligheder for at gemme dine skærm sessioner. Disse inkluderer enten at gemme din nuværende session eller gemme en hvilken som helst session.
Gemmer nuværende session:
$ scs spare -styrkeGemmer enhver session:
$ skærm-session gemme -S session navn gemt sessionnavnI kommandoen ovenfor er sessionnavn henviser til navnet på den session, du vil gemme, og savedsessionname henviser til det navn, som du vil gemme din session med.
Konklusion:
Skærmværktøjet er yderst nyttigt, da det kommer til vores hjælp i afgørende øjeblikke, når vores internetforbindelse tilfældigt går tabt, eller vores netværk mislykkes, hvilket igen resulterer i, at vi mister vores arbejde. Skærmen giver dig let mulighed for at køre dine processer i baggrunden, og som det ses ovenfor, i tilfælde af uheld, kan du starte direkte fra det sted, hvor den blev sluttet. Et værktøj er bestemt værd at bruge.
 Phenquestions
Phenquestions


