GIMP er en kraftfuld software til billedredigering og relaterede opgaver. Den leveres med masser af grundlæggende og avancerede funktioner. Ofte sammenlignes GIMP med Adobe Photoshop som FOSS-alternativet.
Som billededitor kan GIMP arbejde på eksisterende billeder og tegne et billede fra bunden. I denne vejledning skal du tjekke, hvordan du tegner en cirkel ved hjælp af GIMP.
Tegning af en cirkel i GIMP
Tegning af en cirkel er en vigtig opgave for enhver billedredaktør. I GIMP er "Ellipsevalget" det værktøj, der giver os mulighed for at oprette en cirkel.
Det allerførste trin er at skabe et nyt billede. Gå til GIMP-hovedvinduet til menuen Filer >>. Alternativt kan vi bruge tastaturgenvejen "Ctrl + N". Hvis der skal tegnes en cirkel oven på et eksisterende billede, skal du oprette et nyt lag fra Lag >> Nyt lag. Alternativt kan du bruge tastaturgenvejen "Shift + Ctrl + N".
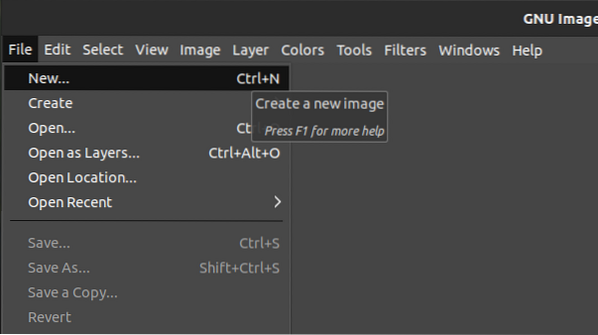
GIMP beder om billedegenskaberne. Den kommer med standardværdierne. Skift dem efter behov.
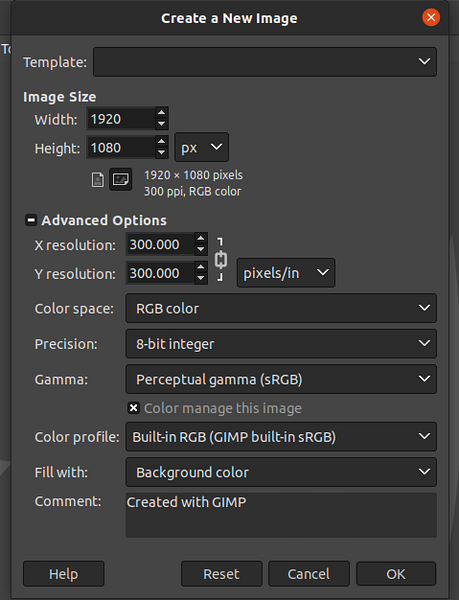
Billedet er oprettet med succes.
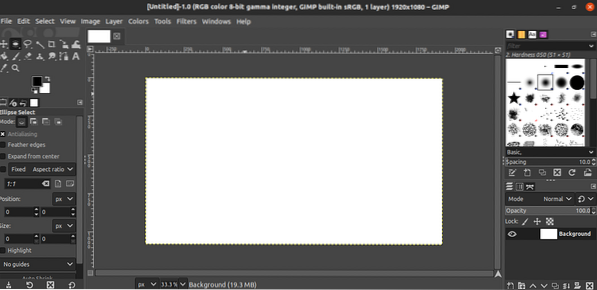
Åbn værktøjet “Ellipse select” fra Værktøjer >> Markeringsværktøjer >> Ellipse Select. Alternativt kan du vælge den fra værktøjskassen.
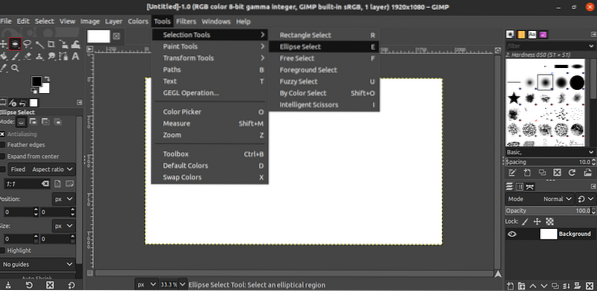
Det er tid til at tegne ellipsen. Klik og træk markøren på billedet, og begynd at tegne en cirkel. Det ser sådan ud.
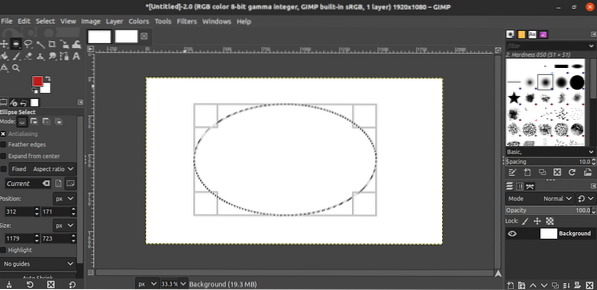
Cirkelgrænsen skal strøg for at gøre den solid. For at gøre det skal du gå til Rediger >> Stregvalg.
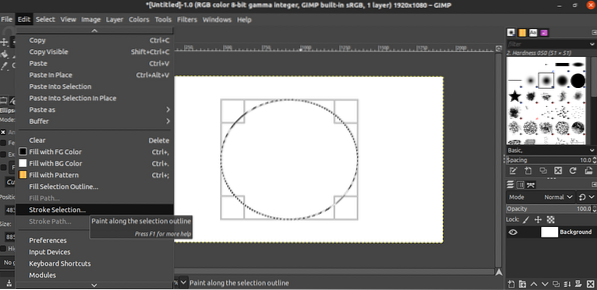
Det åbner en dialogboks, der beder om stregegenskaber. Klik på "Stroke" for at anvende markeringen.
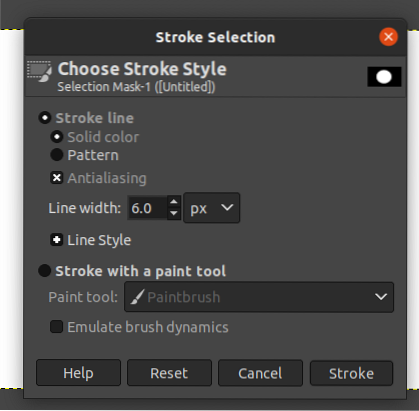
Brug for at arbejde på grænsen, mens du holder cirklens inderside ren? Gå til Vælg >> grænse.
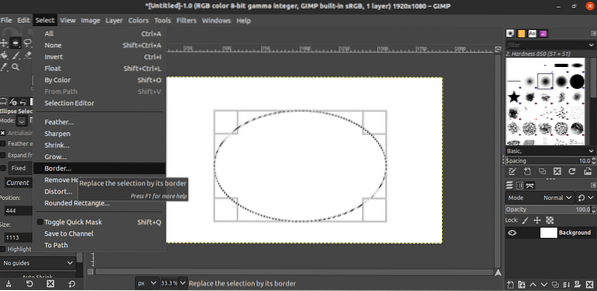
Vælg kantegenskaberne, især kantbredden.
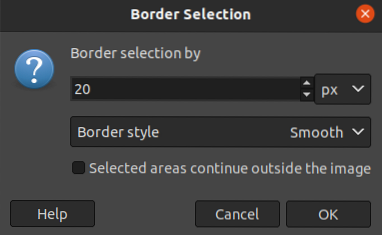
Resultatet ville se sådan ud.
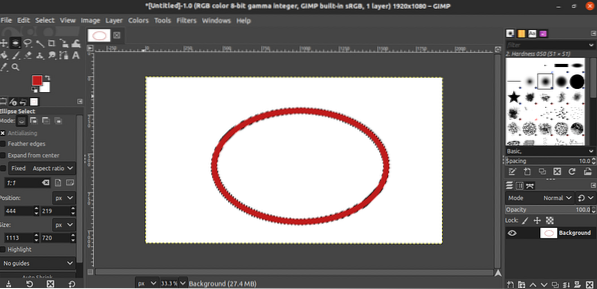
Fylde cirklen med farve
Dette er et yderligere trin og gælder muligvis ikke i alle situationer. Hvis du vil udfylde cirklen med en bestemt farve, skal du følge denne metode.
Vælg først farven fra ikonet for farvevalg. For eksempel er rød valgt som forgrundsfarve, og blå vælges som baggrundsfarve. Vælg den rigtige farve til baggrunden / forgrunden.
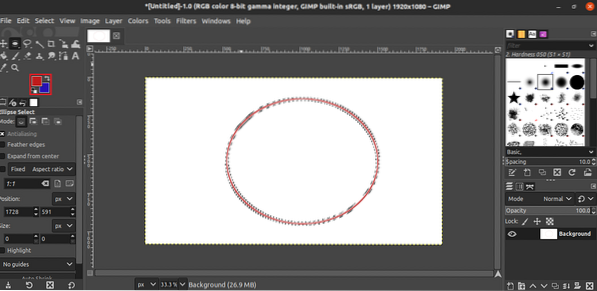
For at udfylde forgrunden af cirklen skal du trykke på "Ctrl +, (komma)". For at udfylde cirklens baggrund skal du trykke på “Ctrl + . (prik) ”.
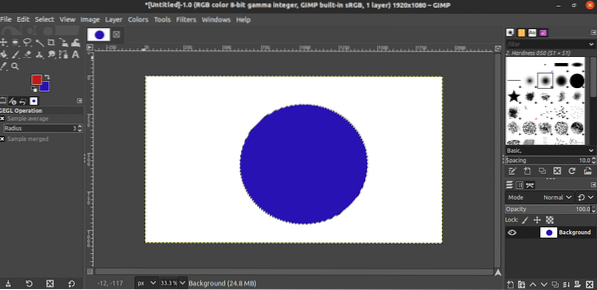
Gemme billedet
For at eksportere billedet skal du gå til Filer >> Eksporter som. Alternativt kan du bruge tastaturgenvejen "Shift + Ctrl + E".
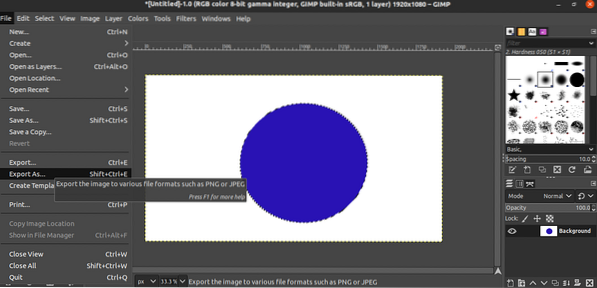
GIMP beder om placeringen for at gemme filen. Hvad filformatet angår, skal du ændre filtypenavnet i filnavnet. GIMP genkender automatisk ændringen og gemmer filen i det ønskede format.
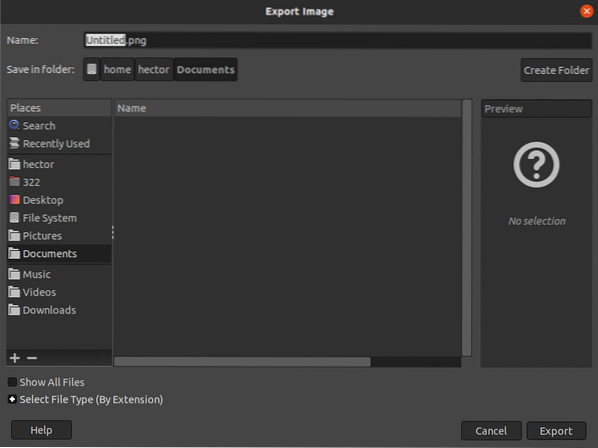
Afsluttende tanker
GIMP er et fantastisk værktøj til at tegne billeder. Det tilbyder dig dog ikke at oprette en perfekt cirkel. Tre er kun muligheden for at tegne en ellipse. Det bedste man kan tegne en næsten perfekt cirkel i hånden. Cirkelens dimension kan trækkes og ændres til en tilsyneladende nøjagtig cirkel. Det kan kræve lidt øvelse.
Ikke interesseret i GIMP? Vær ikke bekymret. Der er mange Photoshop-alternativer, du kan prøve. Tjek de bedste Photoshop-alternativer på Linux.
Glad computing!
 Phenquestions
Phenquestions


