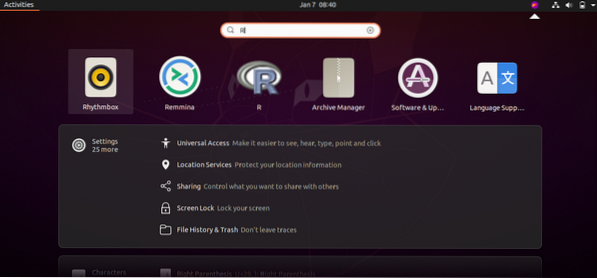Rstudio leverer et integreret udviklingsmiljø til at håndtere gratis programmeringssprog “R” ting, som er tilgængeligt under GNU-licens. Rstudio er et ideelt computermiljø til generering af detaljerede statistiske visualiseringer og bruges som sådan af statistikere over hele verden.
RStudio er tilfældigvis også tilgængelig som et softwareprogram og som en serverapplikation, der bruges af en række forskellige Linux-distributioner og til Windows og macOS.
Download programmeringssprog R (forudsætninger)
Rstudio desktop-applikation har brug for R-programmeringssproget for at arbejde på Linux-distroer. Det er nødvendigt at downloade en R-version, der er kompatibel med dit Linux-operativsystem. Du kan downloade det ved hjælp af et softwarelager.
1- Downloading af R med webbrowseren
Hvis du ikke kan få R fra softwarecentret, betyder det, at arkivet først skal opdateres. Du kan bare springe alt det over og downloade det fra internettet ved at skrive dette link:
https: // kran.studie.com
Gå ind i søgefeltet i din webbrowser. Deres hjemmeside skal ligne nedenstående skærmbillede:
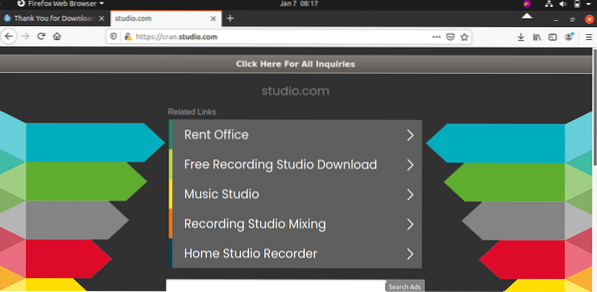
2- Download af R fra Linux-terminal
Skyd CLI-terminalen, skriv kommandoen nedenfor, og tryk enter:
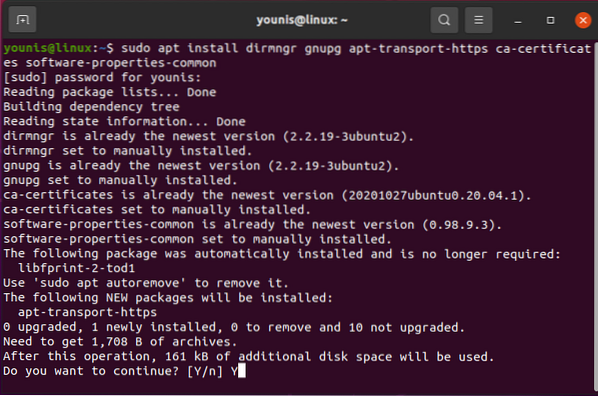
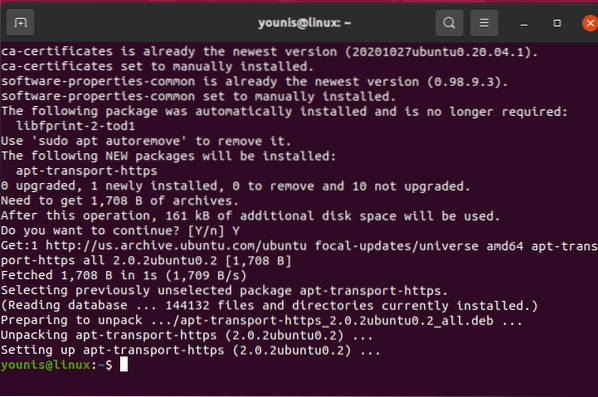
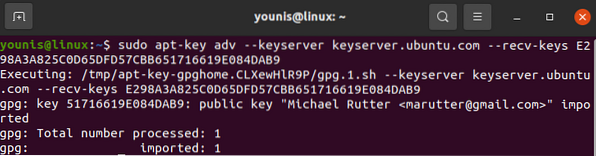
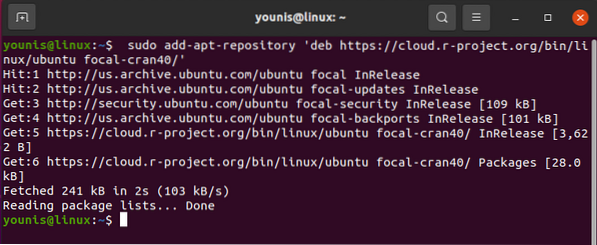
Kør derefter en opdatering med nedenstående kommandoer:
$ sudo apt-get opdatering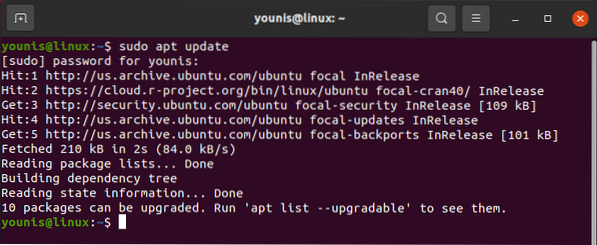
Denne kommando henter R's opdateringer og erhverver alle de relevante filer fra det primære Ubuntu-lager.
Udgiv derefter følgende kommando for at installere R:
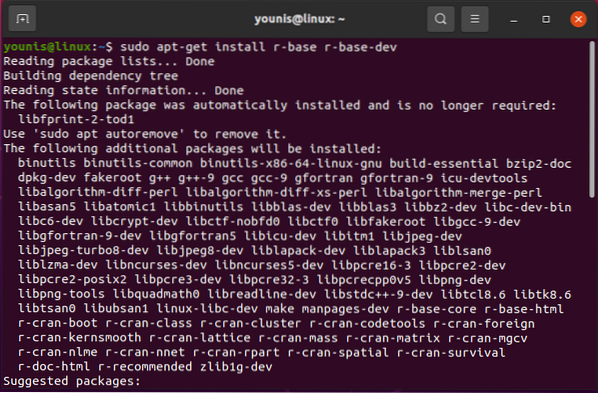
Kommandoen ovenfor gennemgår pakkelisten og afslører, hvor meget diskplads den fyldes op, og beder derefter om bekræftelse. Tryk på 'Y' -tasten på dit tastatur for at fortsætte med installationen.
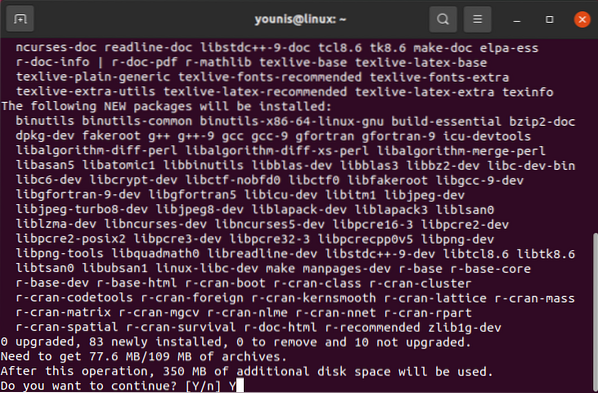
Outputtet vil sandsynligvis bekræfte installationen.
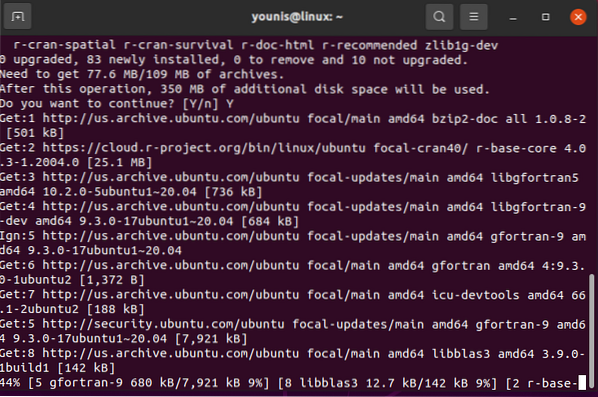
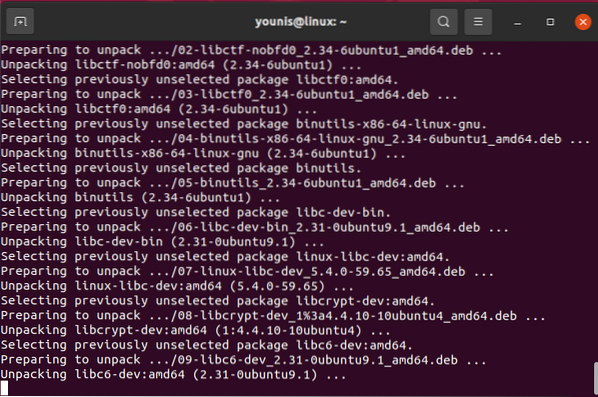
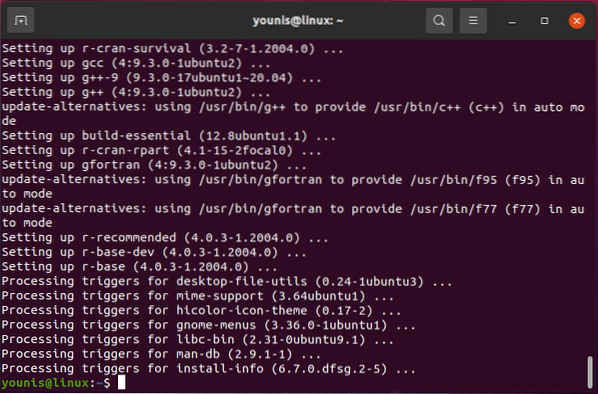
Du kan slå det op i søgefeltet som illustreret nedenfor:
Installation af Rstudio på Ubuntu 20.04 med kommandoterminal
Med værtsprogrammeringssproget installeret, kan vi nu fortsætte med at installere Rstudio. For at demonstrere installationen bruger vi kommandolinjeterminalen.
Tænd terminalen, og udgiv følgende
$ sudo apt-get install gdebi-core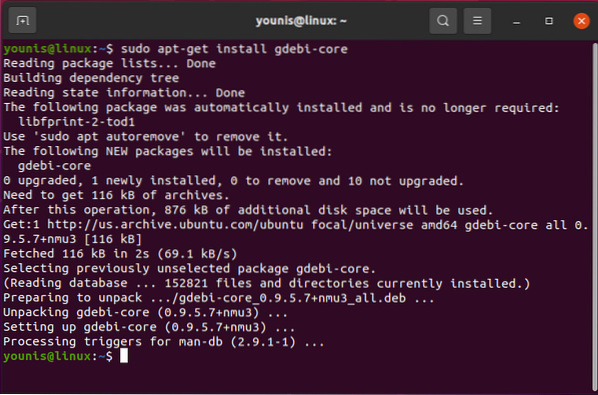
Du bliver bedt om at indtaste rodadgangskoden. Når du har indtastet adgangskoden, begynder pakkeinstallationen
$ wget https: // download1.rstudio.org / desktop / bionic / amd64 / rstudio-1.3.1093-amd64.deb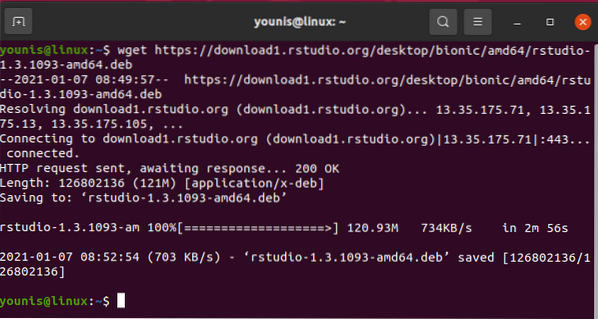
Rstudio online-pakken er nu blevet tilsluttet og overføres til din harddisk.
Du bliver bedt om at indtaste rodadgangskoden igen. Indtast adgangskoden for at få pakkelisten læst og indlæst.
Den installerede beder om tilladelse til at fortsætte, tryk på y-tasten på dit tastatur.
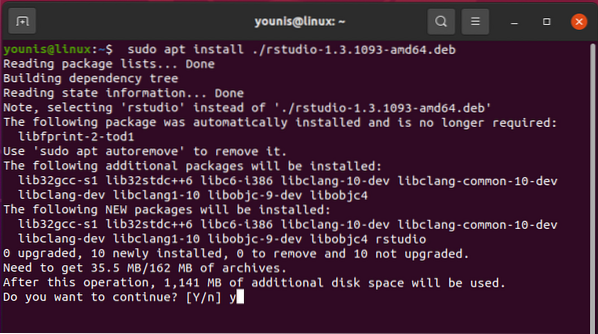
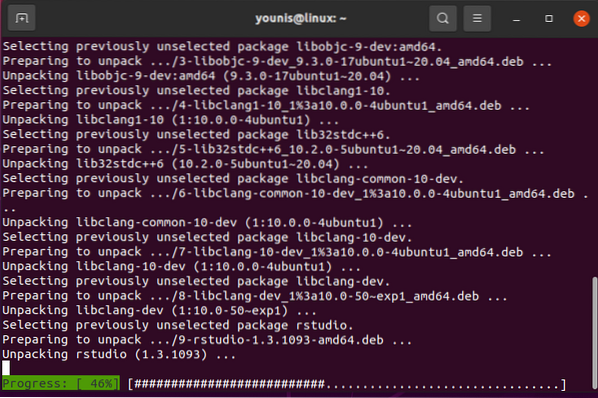
Outputtet verificerer installationen som vist nedenfor.
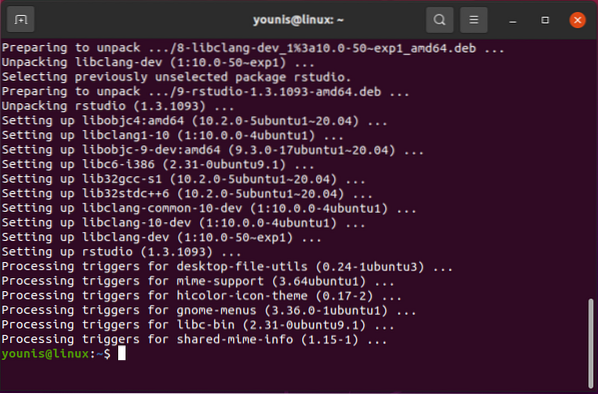
Kom godt i gang med RStudio:
For at starte RStudio skal du gå over til søgefeltet og slå op på Rstudio. Du ser det på en af listerne som vist nedenfor:
Klik på Rstudio-ikonet for at starte det.
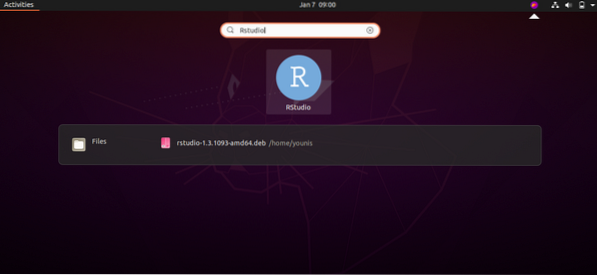
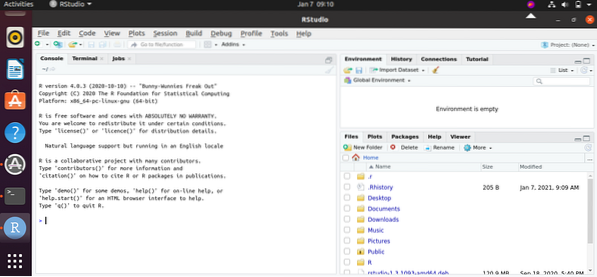
Undersøgelse af datasæt med RStudio
Med Rstudio kan du visualisere alle data i form af grafer, tabeller og diagrammer.
For at forstå, hvordan data er repræsenteret visuelt i Rstudio, lad os tage eksemplet på folketællingspopulationen for hvert postnummer som et eksempel.
Processen med dataanalyse kan vagt reduceres til følgende fire trin:
1-Importer rådata
Du kan importere rådata direkte fra internettet til Rstudio ved at gøre det systematisk i konsolvinduet med nedenstående kommando:
$ cpd <- read.csv(url("https://data.lacity.org/api/views/nxs9-385f/rows.csv?accessType=DOWNLOAD")Med den udførte kommando vil Rstudio hente dataene som en csv-fil fra internettet, og indholdet tildeles til cpd-variablen.
En anden måde at gå til at importere data til Rstudio er ved manuelt at downloade datasættet til din harddisk og derefter åbne indholdet med Rstudios importdatafunktion.
Gå over til indstillingen importdatasæt på fanen Miljø, og vælg den datasætfil, der skal uploades. Klik på Ok, så vises dialogen om datasættet. Det er her, du specificerer parametrene samt navne og decimaler. Når du er færdig, skal du bare klikke på import, og datasættet føjes til Rstudio, og en variabel tildeles sit navn.
For at se, hvilke datasæt der er i brug, skal du udstede kommandoen nedenfor med den variabel, der tilskrives et datasæt:
$ Vis (cpd)2 -Manipulering af data
Nu hvor du har importeret datasættet, er der meget, du kan gøre for at transformere disse data. Dataene manipuleres gennem transformationsfunktioner. Antag, at du vil turnere til et bestemt array i datasættet. Hvis vi skulle gå til den samlede befolkningskolonne i vores datasæt, ville vi indtaste kommandoen nedenfor:
$ cpd $ Samlet befolkningDataene kan også hentes i form af en vektor:
$ cpd [1,3]Delsætfunktionen i Rstudio giver os mulighed for at spørge datasættet. Lad os sige, at vi skal fremhæve de rækker, hvor forholdet mellem mand og kvinde er positivt. For at vælge disse rækker skal du udstede følgende kommando:
$ a <- subset(cpd , Total Males > I alt kvinder)I kommandoen ovenfor måtte den første parameter, vi tildelte, være den variabel, der tilskrives datasættet, som vi anvendte funktionen til. Boolsk tilstand betragtes som den anden parameter. Desuden skal den boolske tilstand vurderes for hver række. Det tjener som den afgørende faktor for, om en række skal være en del af output.
3 -Brug af de gennemsnitlige funktioner i datasættet
Rstudio har specifikke funktioner til at beregne gennemsnit på datasættet:
$ middel (cpd $ Total hanner) - beregner simpelt gennemsnit$ median (cpd $ Total kvinder) - giver medianen for en kolonne
$ quantile (cpd $ Total Population) - giver kvantilen til en kolonne
$ var (cpd $ Total hanner) - udarbejder variansen for en kolonne
$ sd (cpd $ Total kvinder) - giver standardafvigelse
For at få den opsummerede rapport om datasættet kan du også køre en af disse funktioner på hele datasættet.
$ resume (cpd)4 -Oprettelse af en graf til datasættet
Hvis du ofte arbejder med Rstudio, finder du visualiseringsværktøjet meget ressourcefuldt. Du kan oprette en graf ud af ethvert importeret datasæt med plottet og andre visualiseringsfunktioner i Rstudio.
For at generere et scatterplot til datasættet udsteder du følgende kommando:
$ plot (x = s $ Total hanner, y = s $ Total kvinder, type = 'p')Lad os nu diskutere de involverede parametre her. I hver parameter henviser s til delsættet til det originale datasæt, og ved at tilføje "p" angiver du, at du vil have output plottet.
Du kan også repræsentere dit datasæt i form af et histogram:
$ hist (cpd $ Husholdninger i alt)Tilsvarende for at få et søjlediagram over det importerede datasæt:
$ tæller <- table(cpd$Total Population)$ barplot (tæller, main = "Total befolkningsfordeling",
$ xlab = "Antal samlede indbyggere")
Håndtering af data i ujævnt fordelte tidsserier
For at administrere data med ujævnt fordelt tidsserier skal du integrere zoologisk pakke med Rstudio. For at få zoo-pakken skal du gå til nederste højre hjørne af skærmen i Rstudio og til pakkens komponent. Zoo-pakken konverterer de uregelmæssige data fra tidsserier til zoo-objekter. Argumenterne indsat for at oprette zoo-objekter er de data, der kommer først, efterfulgt af værdien, der skal bestilles efter.
Zoo objekter giver brugervenlig support. Alt du skal gøre er at skrive “plot”, og du får vist alle de plotmetoder, du kan bruge med den zoologiske pakke.
Hvis du finder dig forvirret over, hvad en bestemt Rstudio-funktion har at tilbyde, skal du indtaste den funktions navn og følge den med “?”For at se prompten i hjælpemenuen. Hvis du trykker på ctrl + mellemrum efter et funktionsnavn, fremkommer vinduet automatisk udfyldelse.
Afslutter
Denne vejledning har illustreret, hvordan du kan konfigurere Rstudio på Ubuntu 20.04 og dækkede det grundlæggende med statistisk repræsentation og manipulation med Rstudio. Hvis du ønsker at udnytte Rstudio bedre, skal det være et godt første trin at sætte dig ind i R Programmerings basics. Rstudio er et kraftfuldt værktøj og har applikationer i mange brancher over hele kloden: kunstig intelligens og datamining, for at nævne nogle få.
At lære R-programmeringens nitty-gritty at kende er lidt af en indlæringskurve, men det er værd at gøre.
 Phenquestions
Phenquestions