Med en så bred vifte af funktioner har OpenCV fundet sine anvendelser gennem årene i ansigtsgenkendelsesteknologi, medicinsk billedsprog, overvågningsvideo og endda i kommercielle tjenester såsom VFX og motion tracking i filmindustrien.
Denne artikel indeholder en tutorial, der viser dig, hvordan du installerer OpenCV 4 på din Ubuntu 20.40-systemet, og hvordan du får mest muligt ud af dette bibliotek ved at installere de mest anbefalede pakker.
Vi begynder med at installere OpenCV-afhængighederne, før vi installerer OpenCV.
Trin 1: Opdater dit system
Åbn først terminalen, og skriv følgende for at opdatere dit system:
$ sudo apt opdatering && opgradering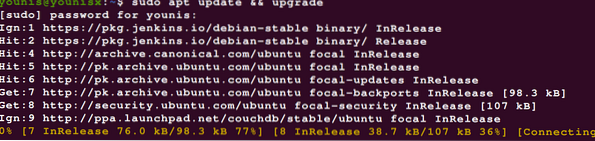
Trin 2: Download yderligere biblioteker
Derefter skal du anmode om og installere udviklerværktøjerne og de visuelle I / O-biblioteker for at få vist og redigere billed- og videofiler. Brug følgende kommandoer til at gøre det:
$ sudo apt install build-essential cmake unzip pkg-config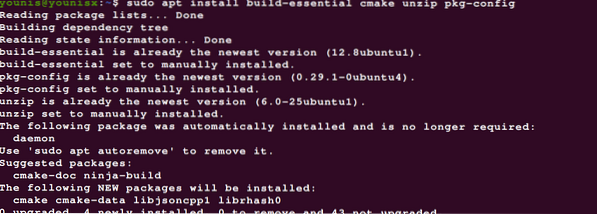
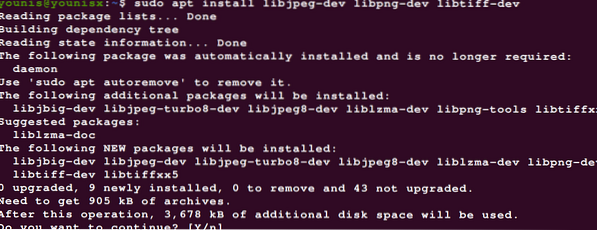
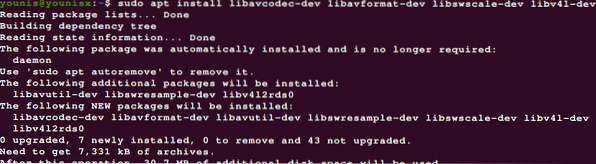
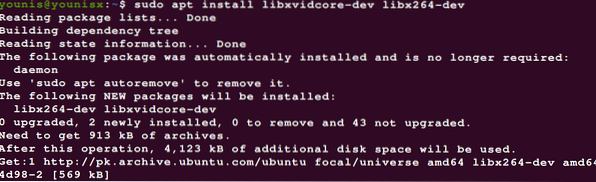
For yderligere at forbedre OpenCV skal du installere pakkerne nedenfor:
$ sudo apt installere libatlas-base-dev gfortran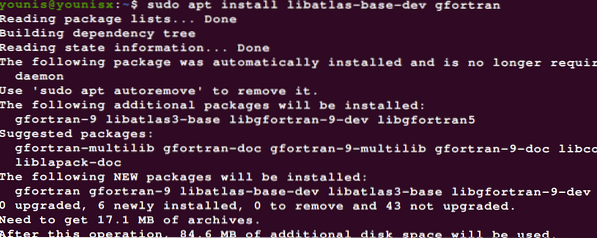
Trin 3: Download Gnome ToolKit
Gnome Toolkit (GTK) er et gratis og open source-widget-værktøjssæt, der kan bruges til at oprette GUI'er. Skriv kommandoen nedenfor for at downloade Gnome Toolkit:
$ sudo apt installere libgtk-3-dev
Trin 4: Installer Python 3-udviklingshoveder
Brug følgende koder til at installere Python 3-udviklingshovederne:
$ sudo apt-get install python3-dev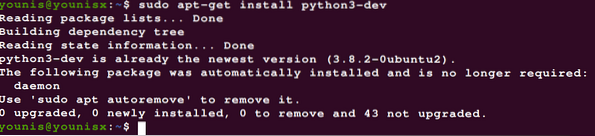
Bemærk: Hvis du ikke allerede kunne fortælle det, udfører vi installationen med Python 3-bindinger.
Med de afhængigheder, der er installeret, kan vi nu gå videre til at downloade OpenCV.
Trin 5: Download OpenCV
Download af OpenCV er ret ligetil. Du skal blot gå over til din hjemmemappe og downloade OpenCV og opencv_contrib, som kommer med nogle mods, der føjer til OpenCVs funktionalitet. For at gøre dette skal du indtaste følgende:
$ cd ~$ wget -O opencv.zip https: // github.com / opencv / opencv / arkiv / 4.0.0.lynlås
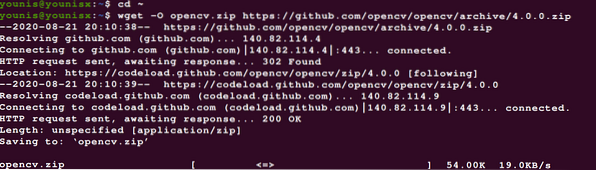
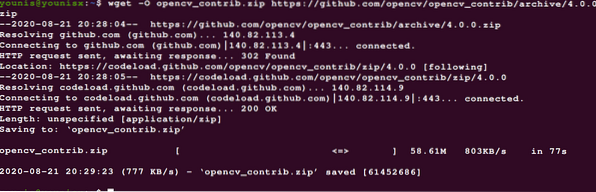
Udpak derefter arkiverne med nedenstående kommandoer:
$ unzip opencv.lynlås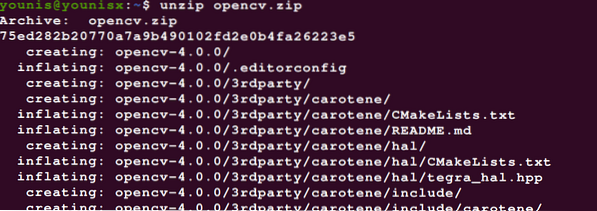
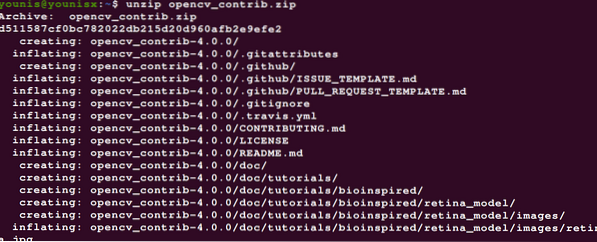
Dette trin er valgfrit. Du kan vælge at omdøbe mapperne ved at indtaste nedenstående kommandoer:
$ mv opencv-4.0.0 opencv

Trin 6: Optimer Python 3 VE til OpenCV
I dette trin installerer vi pip. Indtast følgende kommandoer for at gøre det:
$ wget https: // bootstrap.pypa.io / get-pip.py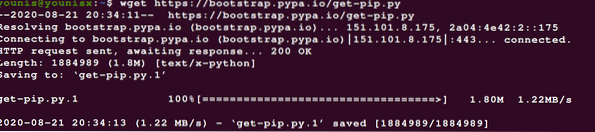

Trin 7: Bliv vant til VE til Python-udvikling
Med et virtuelt miljø kan du arbejde med to parallelle softwareversionafhængigheder.
Her bruger vi virtualenv- og virtualenvwrapper-pakkerne til at navigere i de virtuelle Python-miljøer.
For at installere virtualenv- og virtualenvwrapper-pakkerne og oprette python-VE'er med dem skal du indtaste følgende:
$ sudo pip installerer virtualenv virtualenvwrapper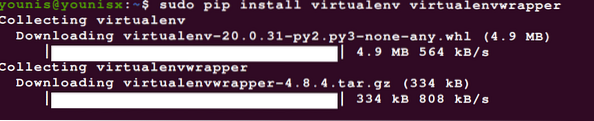

Indtast følgende kode for at tilføje din ~ /.bashrc-fil:
$ echo -e "\ n # virtualenv og virtualenvwrapper" >> ~ /.bashrc



Nu, kilde ~ /.bashrc-fil med følgende:
$ kilde ~ /.bashrc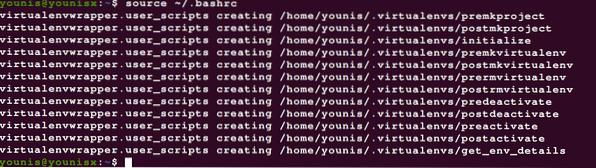
Trin 8: Oprettelse af et virtuelt miljø
Nu kan vi gå videre til at skabe et OpenCV 4 + Python 3 virtuelt miljø. Indtast følgende kode for at oprette et virtuelt Python 3-miljø.
$ mkvirtualenv cv -p python3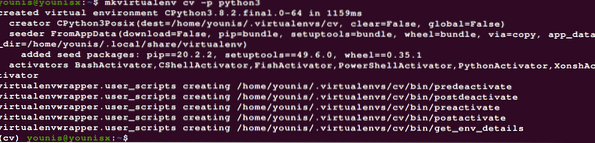
Som du kan se, navngav vi vores VE 'cv;' Du kan give ethvert navn til din VE, selvom det foretrækkes at holde dem korte og relevante.
Vi har oprettet py3cv4 VE til brug sammen med Python 3 + OpenCV 4. For at se, hvilken VE du befinder dig i, skal du indtaste følgende kommando:
$ workon cv
Trin 9: Installer NumPy
NumPy er en Python-bibliotekspakke, der føjes til den ved at installere matematiske funktioner på højt niveau og understøtte flerdimensionelle arrays og matricer. Det vil sandsynligvis være praktisk, når du bruger OpenCV, så vi anbefaler, at du installerer det. Udsted følgende kommando for at gøre det:
$ pip install numpy
Trin 10: Link OpenCV 4 med det virtuelle miljø
Slå Python-versionen, der er installeret på dit system, op ved at indtaste følgende:
$ workon cv

Nu hvor du kender den Python-version, du bruger, kan du omarbejde biblioteket med webstedspakker.
Trin 11: Bekræftelse af installationen
Du kan kontrollere, at OpenCV er installeret korrekt og fungerer uden problemer ved at indtaste følgende kommando:
$ workon cv

Dette aktiverer det virtuelle miljø og kører den Python-tolk, der er knyttet til den VE, du lige har aktiveret.
Konklusion
Og det omkring indpakker det. Denne artikel gav et gennemgang for at hjælpe dig med at få OpenCV i gang på dit Ubuntu-system. Vi kiggede på forskellige afhængigheder, der tilføjer mere funktionalitet til OpenCV og viste dig, hvordan du installerer disse afhængigheder. Vi oprettede også et virtuelt Python 3-miljø og linkede det til vores OpenCV-installation. Efter at have fulgt trinnene i denne artikel, skal du have installeret OpenCV med succes på din Ubuntu 20.24 server.
 Phenquestions
Phenquestions


