Sidste søndag, mens jeg overførte et par filer fra min vens pc til mit USB-flashdrev, fik jeg en fejl med at sige det Filen Ubuntu.vdi er for stor til destinationsfilsystemet. Mit USB-flashdrevs kapacitet er 16 GB (faktisk kapacitet er 14.9 GB), og størrelsen på den pågældende fil var kun 6.87GB.
Da jeg åbnede USB-drevets egenskaber for at kontrollere den ledige ledige diskplads, indså jeg, at USB-drevet var formateret i FAT32-filsystemet, og dette var årsagen til fejlen.
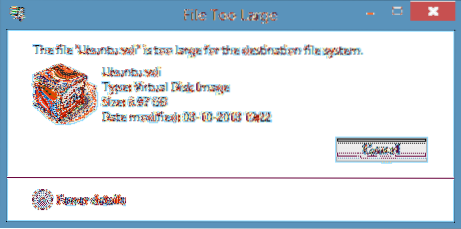
For dem der ikke er opmærksomme på, kan du ikke overføre en fil, der er større end 4 GB, til et drev, der er formateret i FAT32-filsystemet, selvom det faktiske kapacitet på dit drev er mere end 4 GB. Når du prøver at overføre en fil, der er større end 4 GB i størrelse, viser Windows Filens 'filnavn' er for stort til destinationsfilsystemet fejl.
I enkle ord, hvis du har en fil med navnet XYZ i størrelse 5GB og vil overføre filen til et drev, der er formateret i FAT32-filsystemet, skal du enten opdele den valgte fil i to ved hjælp af en filkomprimeringssoftware eller formatere drevet i NTFS-filsystem for at kunne overføre filen.
Hvis du ikke er sikker på, hvordan du konverterer et drev fra FAT til NTFS-filsystem, kan du gøre det ved at følge instruktionerne nævnt i en af de to metoder.
Metode 1:
Trin 1: Sikkerhedskopier alle vigtige filer fra dit USB-drev, da alle data på drevet slettes under konvertering af filsystemet.
Trin 2: Åbn computeren (denne pc i Windows 8.1), Højreklik på det USB-drev, du vil konvertere til NTFS, og klik derefter på Ejendomme.
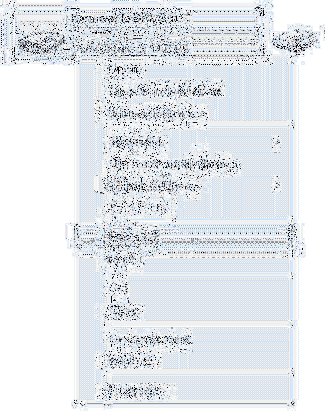
Trin 3: I dialogboksen Egenskaber skal du udvide rullemenuen Filsystem, vælge NTFS som dit filsystem, og klik derefter på Start knappen for at begynde at formatere drevet i NTFS. Når du er færdig, vil du se Formatér meddelelse på skærmen.
Klik på Okay knappen, når du ser bekræftelsesdialogboksen.
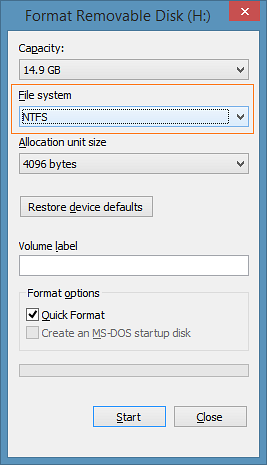
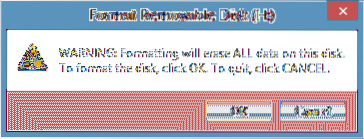
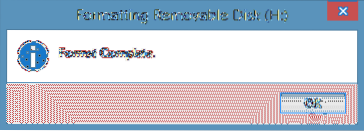
Metode 2: Formatering af drevet i NTFS via kommandoprompt.
(Brug denne metode, hvis den ovennævnte metode ikke fungerer)
Trin 1: Åbn kommandoprompt som administrator. Hvis du bruger Windows 7, skal du åbne Start-menuen, skrive CMD og derefter samtidigt trykke på Ctrl + Shift + Enter-tasterne for at køre kommandoprompt som administrator.

Og hvis du bruger Windows 8 eller Windows 8.1, skift til startskærmen, skriv kommandoprompt, og tryk derefter samtidigt på Ctrl + Skift + Enter for at åbne forhøjet kommandoprompt. Vi foreslår, at du gennemgår vores 4 måder at åbne kommandoprompt som administrator i Windows 8.1 guide til detaljerede instruktioner.
Trin 2: Når den forhøjede kommandoprompt er startet, skal du skrive følgende kommando og trykke på enter-tasten.
konvertere X: / fs: ntfs / nosecurity
I ovenstående kommando skal du erstatte “X” med drevbogstavet på dit USB-drev.
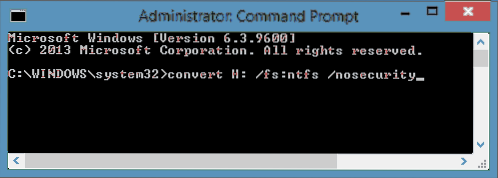
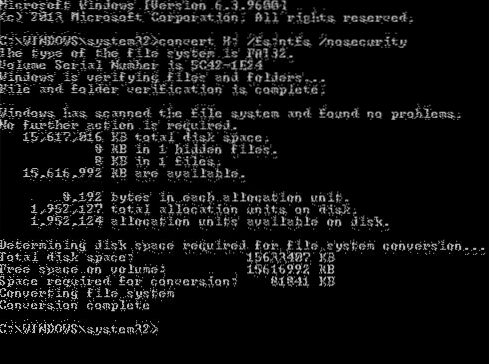
Når du er færdig, kan du se Konvertering afsluttet besked. Luk kommandoprompten. Det er det!
Sådan formateres ekstern harddisk i FAT32-filsystemvejledningen kan også interessere dig.
 Phenquestions
Phenquestions


