- Overvågning af hukommelsesforbrug i Debian
- Sådan løses højt hukommelsesforbrug i Debian
- Diagnosticering af hukommelseshardware i Debian
- Relaterede artikler
Det første kapitel er et hurtigt overblik over kommandoer ledig, top, ps og / proc / meminfo, efter almindelige fejlfindingskommandoer, herunder rensning af cachen, drabsprocesser og RAM-hukommelsestest for hardwareproblemer, som er det mindre sandsynlige scenarie, forklares hver kommando dybt med eksempler på yderligere artikler, der er nummereret i afsnittet Relaterede artikler nederst.
Overvågning af hukommelsesforbrug i Debian
Nedenfor en liste med eksempler på kommandoer, der bruges til at overvåge hukommelsesforbruget på Debian og andre Linux-distributioner. Den første kommando på listen er ledig, uden parametre er standardudgangsenheden kb. Sådan vises det på konsolkørslen:
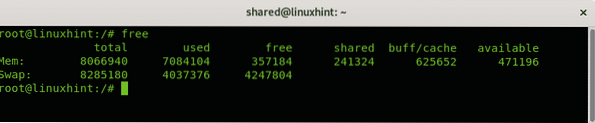
Hvor:
Husk: denne række viser den fysiske ramhukommelse
Bytte rundt: denne række viser oplysninger om den virtuelle hukommelse (swap)
Total: denne kolonne viser den samlede kapacitet
Brugt: denne kolonne viser mængden af hukommelse eller swap, der bruges
Ledig: den ubrugte RAM-hukommelse eller swap
Delt: hukommelse delt for at blive brugt af flere processer
Buff / Cache: midlertidig lagring af pseudofiler i hukommelsen, der skal bruges af processer
Ledig: den tilgængelige hukommelse til processer
For at udskrive output i MB-enheder skal du bruge -m flag:
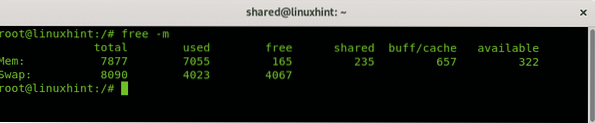 Du kan vise mandsiden ved at køre:
Du kan vise mandsiden ved at køre:
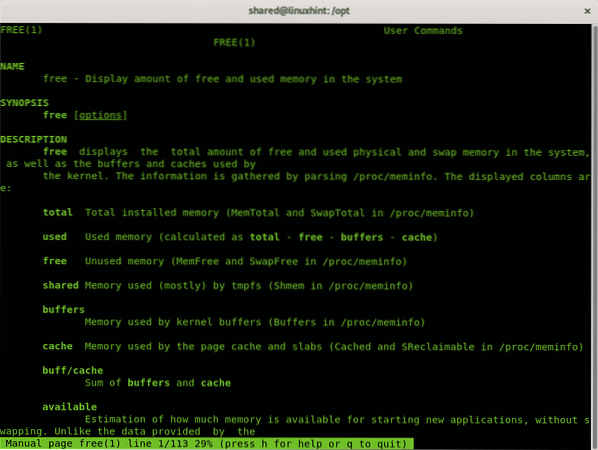
En anden måde at kontrollere hukommelsesforbruget er ved at læse filen / proc / meminfo, du kan bruge kommandoen mindre eller åbne placeringen / proc / meminfo i en browser.
Filen / proc / meminfo kører på hukommelsen og giver information om hukommelsesbrugen, såsom gratis, brugt, swap, buffere og delt hukommelse.
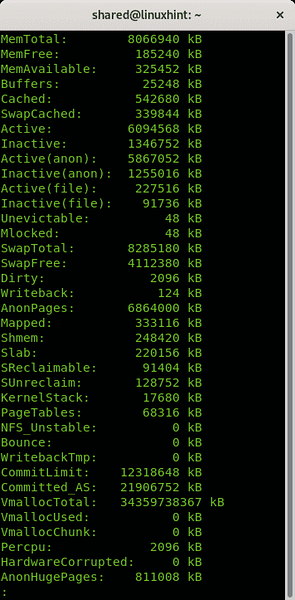
Det top kommando giver mulighed for at overvåge hukommelsesforbrug i realtid via en interaktiv konsolgrænseflade. Gennem det kan du dræbe og redigere visningen i realtid. Når du viser den øverste interaktive konsol, kan du bladre mellem processer og vælge dem ved hjælp af tastaturpilene eller dræbe dem ved hjælp af k nøgle. Følgende eksempel viser standardoutputtet for top kommando uden flag:
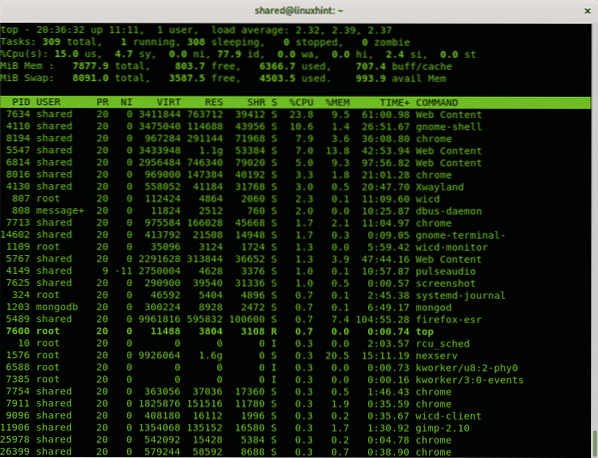
Hvor:
PID: denne kolonne viser proces-ID-nummeret.
BRUGER: denne kolonne viser den bruger, der kører processen.
PR: prioriory til kørende processer.
NI: dejlig værdi
VIRT: Virtual Memory (Swap) bruges.
RES: Fysisk hukommelse brugt.
SHR: Delt hukommelse brugt.
S: Processtatus.
% CPU: mængden af CPU, der bruges af processen.
% MEM: mængde RAM-hukommelse, der bruges af processen
TIME +: samlet tid, processen kører.
KOMMANDO: programmet eller kommandoen, der udfører processen.
Artiklen Sådan kontrolleres hukommelsesforbrug pr. Proces på Linux viser en interessant brug af ps-kommandoen til udskrivning af processer og deres hukommelsesforbrug:
/ # ps -o pid, bruger,% mem, kommandoaks | sorter -b -k3 -r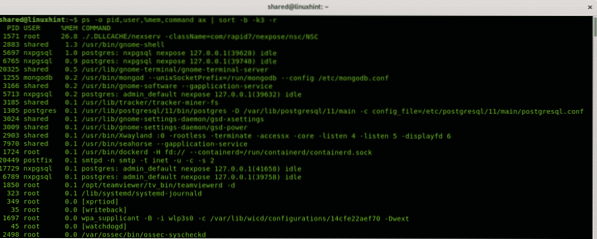
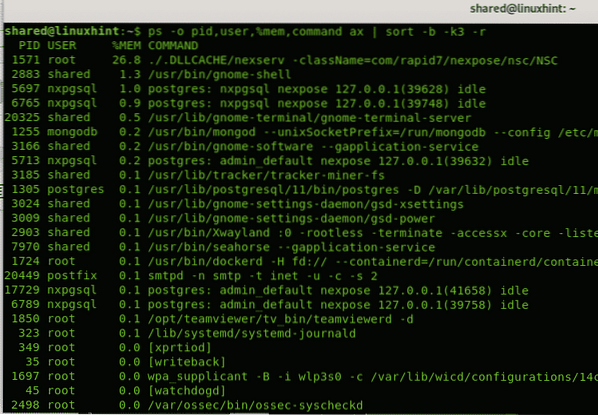
Derefter kan du dræbe processen med at spise din hukommelse, og sørg for, at processen ikke starter automatisk ved opstart.
Sådan løses højt hukommelsesforbrug i Debian
Dette kapitel viser nogle kommandoer til løsning af problemer med høj hukommelsesforbrug.
Før du kører følgende trin, skal du altid overvåge processtatus, hvis det er muligt, ved hjælp af en af de tidligere viste kommandoer.
At løse problemer med høj hukommelsesforbrug på Linux afhænger af det program, den procesforbrugende hukommelse hører til. Normalt efter at have identificeret det kan du dræbe det eller rette problemet, der forårsager den høje brug.
Den første kommando viser, hvordan du frigør hukommelse fra cachen, du kan se sammenligningen af fri -m output før og efter kørsel af kommandoen:
/ # echo 3> / proc / sys / vm / drop_caches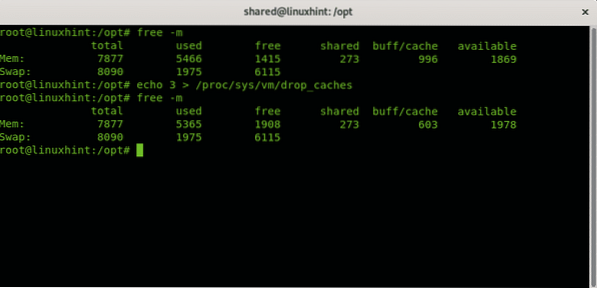
Som du kan se i fri -m udført før og efter kommandoen buff / cache kolonne viser et fald fra 996 til 603, og yderligere hukommelse blev tilgængelig.
Test af hukommelseshardware i Debian
Dette kapitel viser, hvordan du analyserer din RAM-hukommelse for hardwareproblemer.
Den optimale måde at teste RAM-hukommelsen på er at starte computeren ved hjælp af memtester-funktionen i stedet for OS, der giver Memtest større adgang til hukommelsen. Når den udføres fra operativsystemet, falder effektiviteten. Sådan installeres memtester på konsolkørslen:
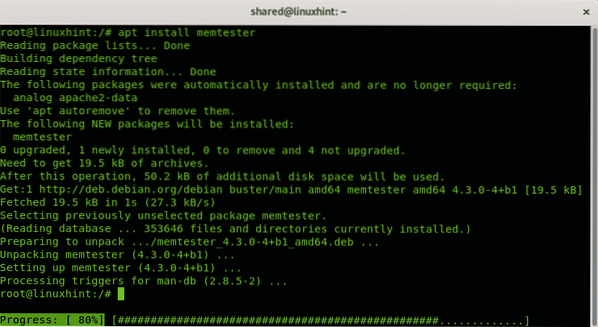 For at køre memtest skal du angive hukommelsesstørrelsen i kb og antallet af gange, du vil have test til at køre.
For at køre memtest skal du angive hukommelsesstørrelsen i kb og antallet af gange, du vil have test til at køre.
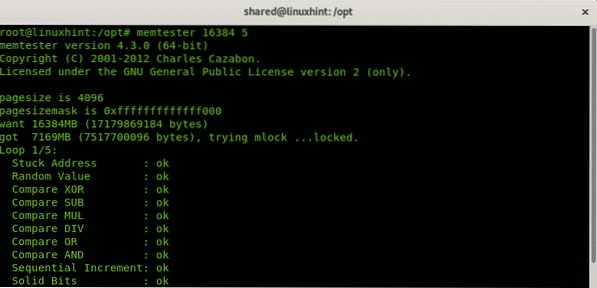
Følgende test er fra den originale version, opdateret simpelthen med henblik på hastighed og omskrevet for at passe til den nye ramme for programmet. Disse tests fanger hovedsageligt hukommelsesfejl på grund af dårlige bits, der sidder fast fast højt eller lavt:
Tilfældig værdi
Sammenlign XDRSammenlign SUB
Komprimér MUL
Sammenlign DIV
Sammenlign OR
Sammenlign AND
Følgende tests blev implementeret af mig og vil gøre et lidt bedre stykke arbejde med at fange flaky bits, som måske eller måske ikke har en ægte værdi:
Sekventiel stigningSolide bits
Bloker sekventiel
(kilde https: // github.com / jnavila / memtester / blob / master / README.test)
Jeg håber, du fandt denne vejledning om at rette høj hukommelsesforbrug på Debian nyttig. Fortsæt med at følge LinuxHint for flere tip og opdateringer om Linux og netværk.
Relaterede artikler:
- Sådan kontrolleres dit RAM på Ubuntu
- Sådan kontrolleres hukommelsesforbrug pr. Proces på Linux
- Sådan oprettes og bruges en Ramdisk på Ubuntu 18.04
- Forståelse vm.swappiness
- Linux Kernel Memory Management: Byt plads
- Skift swap-størrelse i Ubuntu
- Optimering af Linux-hukommelsesbrug
- Kommandoer til at styre Linux-hukommelse
 Phenquestions
Phenquestions


