I denne artikel vil jeg vise dig, hvordan du finder det nøjagtige navn på pakken, der giver en bestemt fil / eksekverbar på Ubuntu 20.04 LTS. Så lad os komme i gang.
Installation af apt-fil:
Du kan nemt finde navnet på pakken, der giver en bestemt fil / eksekverbar på Ubuntu ved hjælp af apt-fil. apt-fil er tilgængelig i det officielle pakkeopbevaringssted for Ubuntu 20.04 LTS. Så det er meget let at installere.
Opdater først APT-pakkeopbevaringscachen med følgende kommando:
$ sudo apt opdatering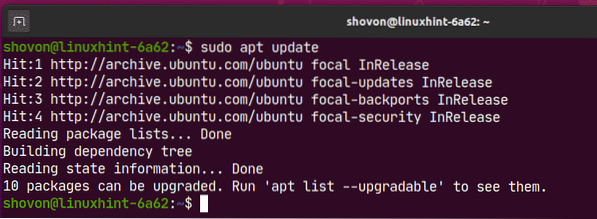
Installer nu apt-fil med følgende kommando:
$ sudo apt installer apt-fil
Tryk på for at bekræfte installationen Y og tryk derefter på
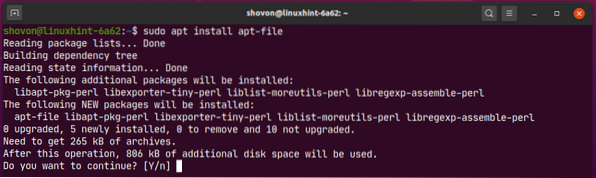
apt-fil skal installeres.
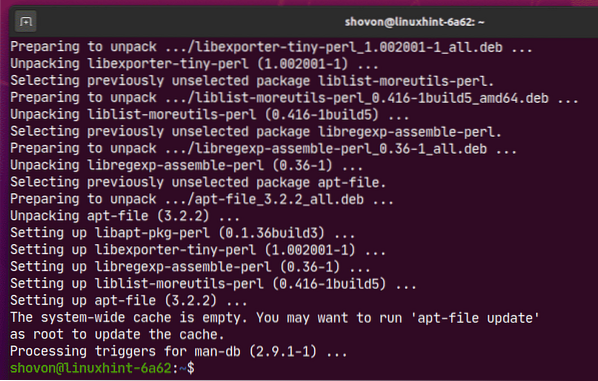
Nu, apt-fil kommando skal være tilgængelig på din Ubuntu 20.04 LTS-maskine, som du kan se i skærmbilledet nedenfor.
$ hvoraf apt-filen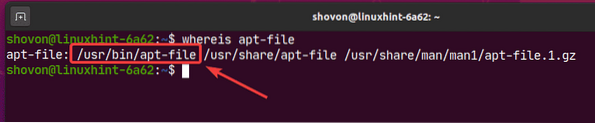
Opdatering af apt-file Package Cache Database:
Ligesom APT-pakkehåndteringen skal apt-fil-pakke-cache-database også være opdateret.
Du kan opdatere apt-fil-pakkebufferdatabasen med følgende kommando:
$ sudo apt-fil opdatering
apt-fil pakke cache opdateres.
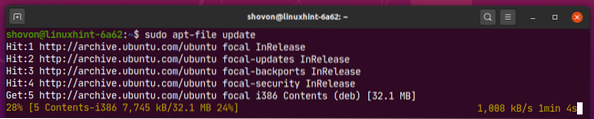
På dette tidspunkt skal apt-fil-pakke-cache opdateres.
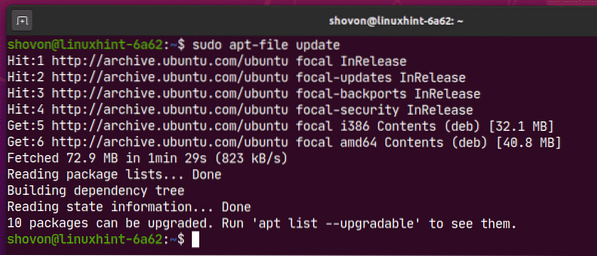
Nu er du klar til at søge efter pakker ved hjælp af apt-file.
Søger efter pakker ved hjælp af apt-File:
Lad os sige, at du skal kompilere noget software på din Ubuntu 20.04 LTS maskine og til det har du brug for libpcre.så biblioteksfil. Men du ved ikke, hvilken pakke du skal installere.
Du kan blot søge efter pakker, der giver libpcre.så biblioteksfil som følger:
$ apt-fil søgning 'libpcre.så'
Som du kan se, pakkerne, der leverer libpcre.så biblioteksfilen er angivet.
På venstre side (før kolon :) er pakkenavnene anført. på højre side (efter kolon :), den fulde filsti (tilgængelig i pakken på venstre side), der matchede søgeudtrykket (libpcre.så i dette tilfælde) er angivet.
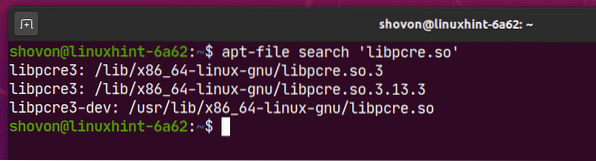
Her pakken libpcre3-dev giver biblioteksfilen libpcre.så som du kan se på skærmbilledet nedenfor. Så hvis du har brug for biblioteksfilen libpcre.så, du bliver nødt til at installere pakken libpcre3-dev på din Ubuntu 20.04 LTS maskine.
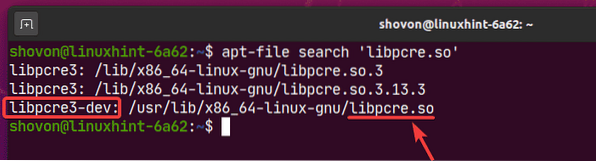
Hvis du kender den delvise sti til den fil, du leder efter, kan du også bruge den til at søge efter pakker ved hjælp af apt-file.
Lad os for eksempel sige, at du vil bruge rute kommando på din Ubuntu 20.04 LTS, som ikke er installeret som standard.
Du ved det rute er en kommando. Så det vil sandsynligvis være inde i en beholder/ vejviser.
Du kan søge efter pakkenavnet, der indeholder rute kommando som følger:
$ apt-fil søgning 'bin / rute'
Som du kan se, er rutekommandoen (/ sbin / rute) leveres af netværktøjer pakke.
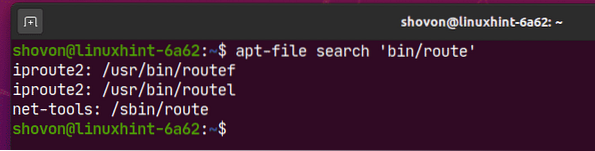
Som standard er sagsfølsom søgning aktiveret. Så store og små bogstaver er forskellige, når du søger efter filer ved hjælp af apt-fil. I tilfælde af ufølsom søgning er store og små bogstaver de samme.
For eksempel i tilfælde af følsom søgning libpcre.så og LibPcre.så er ikke det samme. Men i tilfælde af ufølsom søgning, libpcre.så og LibPcre.så er de samme og returnerer det samme resultat.
Som du kan se, søge efter LibPcre.så fil returnerer intet resultat.

Du kan søge efter store og små bogstaver ved hjælp af -jeg mulighed som følger:
$ apt-fil søgning -i 'LibPcre.så'
Som du kan se, er det samme resultat som før (libpcre.så) returneres.
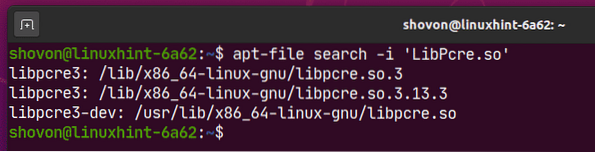
Du kan også bruge Regular Expression til at søge efter pakkenavne ved hjælp af fil / katalogstien.
BEMÆRK: Regular Expression er et emne alene. Det er uden for anvendelsesområdet for denne artikel. Se efter andre artikler om LinuxHint, hvis du vil lære mere om Regular Expression.
Lad os for eksempel sige, at du vil søge efter den pakke, der giver filen, hvor stien ender i bin / rute.
Du kan foretage en søgning med regulært udtryk ved hjælp af -x mulighed som følger:
$ apt-fil søgning -x '.* bin / rute $ 'Her, den $ betyder slutningen af filen og .* betyder at matche noget. Så, .* bin / rute $ betyder at matche enhver sti, der ender med bin / rute, betyder ikke noget, hvad der kommer før det.

Som du kan se, vises det nøjagtige pakkenavn.

Notering af pakkeindhold ved hjælp af apt-file:
Lad os sige, du kender et pakkenavn (i.e. netværktøjer). Nu vil du finde ud af, hvilke filer og kataloger denne pakke giver, før du installerer den på din computer. Du kan gøre det ved hjælp af apt-file.
For eksempel for at angive pakkens filer og mapper netværktøjer, kør følgende kommando:
$ apt-filliste netværktøjer
Som du kan se, er alle filer og mapper på netværktøjer pakken er angivet.
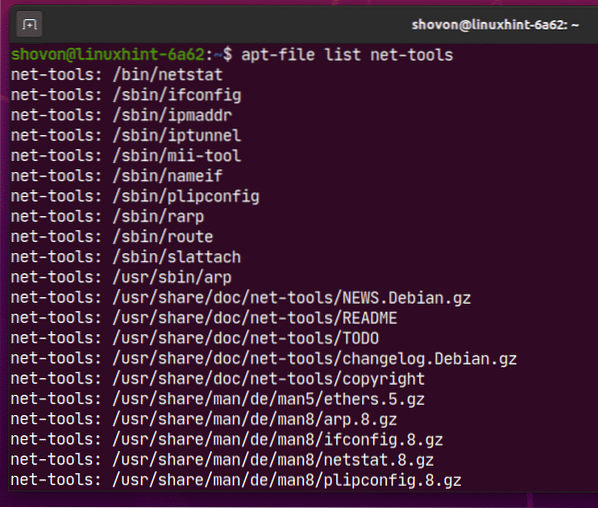
Du kan også sende (rør) output fra apt-fil kommando til grep eller egrep for at filtrere output, som du vil.
For eksempel for at finde ud af, hvilken binær / eksekverbar fil den netværktøjer pakke giver, kør apt-fil og grep kommandoer som følger:
$ apt-filliste netværktøjer | grep bin /
Som du kan se, leveres alle de binære / eksekverbare filer fra netværktøjer pakken er angivet.
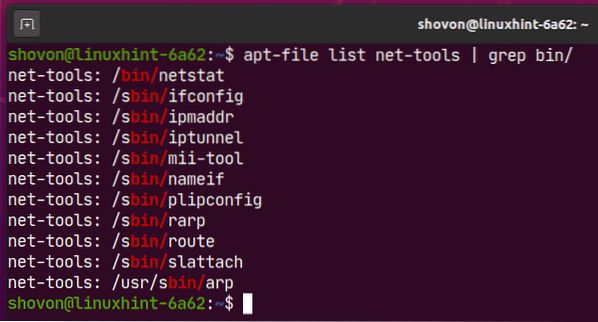
På samme måde kan du kontrollere, hvilken konfiguration der arkiverer en pakke (i.e. apache2) giver.
$ apt-filliste apache2 | grep osv /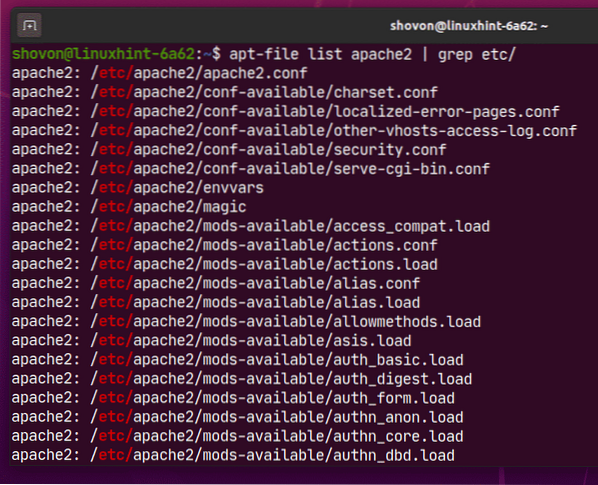
Installation af pakker:
Når du først har pakkenavnet, der indeholder den eller de filer, du har brug for, kan du installere det med følgende kommando:
$ sudo apt installationHer, udskift
For eksempel at installere libpcre3-dev pakke, kør følgende kommando:
$ sudo apt installere libpcre3-dev
Tryk på for at bekræfte installationen Y og tryk derefter på
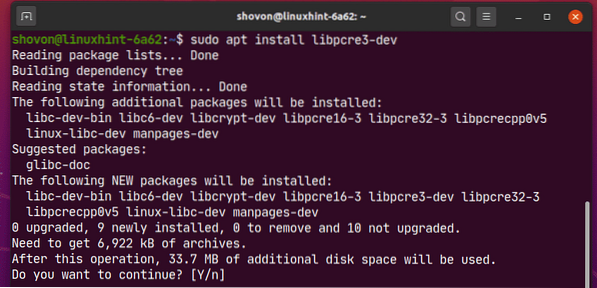
libpcre3-dev skal installeres, og du skal have adgang til de ønskede fil (er).
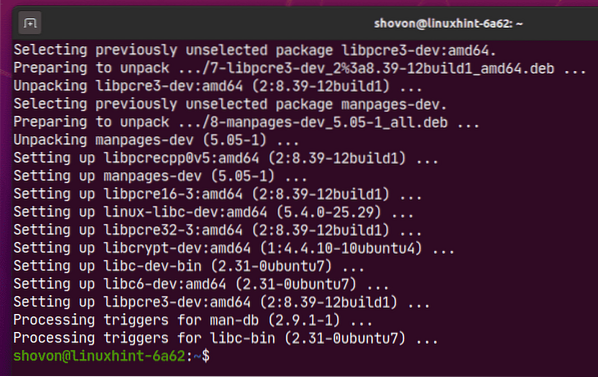
Så det er sådan, du finder ud af, hvilke pakker der leverer den fil, du har brug for, og installerer den på Ubuntu 20.04 LTS. Tak, fordi du læste denne artikel.
 Phenquestions
Phenquestions


