Ting har ændret sig siden starten af exFAT i 2006, Ubuntu-arkiverne kommer nu med pakker, der understøtter filsystemer som exFAT, så du nemt kan dele filer på tværs af forskellige operativsystemer.
Vedrørende exFAT
exFAT filsystem er Microsofts forsøg på at genoplive sine gamle FAT (og FAT32) filsystemer til at understøtte USB-enheder. exFAT er designet til specifikt at styre filer på flash-lagringsmedier med store lagringsstørrelser, såsom eksternt USB-lager og SD-kort.
Når jeg siger store lagerenheder, mener jeg enheder med mere end blot 4 GB rå lagring. 4GiB er hukommelsesgrænsen for FAT32-filsystemer for at overvinde hvilken exFAT (eller udvidet FAT) blev udviklet af Microsoft. Hvorfor ikke bruge NTFS kan du spørge?
Da exFAT blev oprettet, langt tilbage i 2006, var filsystemets omkostninger stadig noget. Så NTFS var ikke en mulig løsning til små lagerenheder, fordi NTFS selv tog en hel del plads. Derudover er exFAT stadig en populær mulighed for integrerede systemer på grund af dets lave strømforbrug og enklere design, som du kan implementere nede på firmwareniveau, hvilket resulterer i bedre ydeevne.
Mens de fleste eksterne drev nu er NTFS, og du sandsynligvis bedre formaterer nyere i det format, har vi stadig en hel del eksisterende enheder, der kører på exFAT, og det er derfor bedre at have et exFAT-kompatibelt system end ikke at have et.
exFAT-kompatibilitet
Hvis du holder et USB-drev, der er formateret med exFAT-filsystemet til f.eks. En Ubuntu 18.04-systemet og prøv at montere det, får du en lignende fejl:
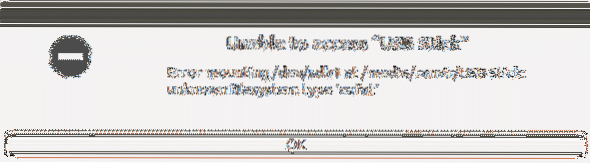
For at løse dette problem kan vi simpelthen installere exfat-utilis-pakke, der gør det muligt for os at oprette, mærke, læse og skrive exFAT-filsystem til enhver enhedsknude, det være sig en USB-enhed eller en harddiskpartition.
$ sudo apt installere exfat-utilsHvis du kun ønsker læse- og skrivefunktionerne, skal du bruge pakken exfat-fuse alene.
$ sudo apt installere exfat-fuseSidstnævnte er også installeret som en del af exfat-utils afhængighed, så du kan læse og skrive alligevel. Når denne pakke er installeret, kan du montere din USB-enhed uden problemer ved hjælp af enten mount-kommandoen ved hjælp af CLI eller blot bruge GUI.

Uanset hvad ville det ikke kræve genstart, og det er en ganske enkel procedure.
Om FUSE
Du vil bemærke, at exfat-drevet hedder exfat-fuse. Hvad betyder det? Filesystem in Userspace eller FUSE betyder, at programmet, der implementerer og administrerer exfat-filsystemer, kører i brugerområdet i modsætning til at køre i kernetilstand.
Lagerstyring, som I / O og hukommelsesstyring, er et kerneansvar for operativsystemets kerne. Forskellige filsystemer i UNIX-etos kommer som forskellige kernemoduler og udfører deres arbejde i selve kernetilstanden. FUSE lader filsystemer køre som almindelige applikationer (som en teksteditor eller en browser) i brugerområdet og FUSE fungerer selv som en bro mellem kernen og filsystemet. Dette betyder ikke, at du kommer til at formatere vilkårlige enheder uden root-rettigheder.
For almindelige brugere er dens forskel uden forskel, men systemer har en subtil måde at bryde sammen, og at kende enkle fakta om udførelsestilstand kan spare opmærksomme sysadmins meget besvær.
Oprettelse af exFAT-filsystemer
Lad os oprette en GPT-etiket til en USB-nøgle og formatere den med exfat-filsystem. Forudsat at du har installeret hjælpeprogrammerne skiltes og exfat-utils ved hjælp af den tilsvarende apt get-kommando, er du klar til at følge trinene vist nedenfor.
Brug først det delte værktøj til at give USB-enheden en GPT (eller MBR) -etiket. Vi holder os til GPT, fordi det er industristandard. Selve USB-enheden vises ved enhedens node / dev / sdb, og hvis du er i dobbelt, kan du bruge kommandoen lsblk til at liste alle blokkenheder og vælge den, der repræsenterer lagringskapaciteten på din USB-stick. Når enhedens node er kendt, lad os sige, at det er / dev / sdb, brug følgende kommando til at åbne parted utility.
$ sudo skiltes -en optimal / dev / sdb(skilt) mklabel gpt
Den anden kommando med opret en ny gpt-etiket. Du mister alle data på din USB-nøgle, så vær meget forsigtig og sørg for at have en sikkerhedskopi! Brug derefter kommandoudskrivning for at kende størrelsen på din lagerenhed.
(skilt) print
I ovenstående skærmbillede er den 4010MB i størrelse. Så lad os oprette en partition, der spænder over hele lagerenheden.
(skiltet) enhed MB(skilt) mkpart primær 1 4009
Den ene MB plads, der var tilbage før og efter, blev noget adskilt insisterede på, i mit specifikke tilfælde. At sige "skillevæggen er ikke justeret for optimal ydeevne", da jeg brugte 0 4010 som start- og slutpunkt for min parition. Du bliver muligvis nødt til at eksperimentere på samme måde.
Når partitionen er lavet, kan du sikkert afslutte det delte værktøj.
(skilt) afslutteNotering af blokkenheder vil igen vise dig en ny partition under / dev / sdb-enheden, dette vil være / dev / sdb1.
Nu kalder vi simpelthen mkfs.exfat-værktøj til at formatere denne partition med exfat-filsystem.
$ sudo mkfs.exfat / dev / sdb1Du kan skrive nogle dummy-filer til denne enhed efter montering (montering kan nemt gøres ved hjælp af filsystemets GUI). Prøv at tilslutte den samme USB-stick til et Windows-system, og hvis alt tjekker ud, kan du læse fra og skrive til denne enhed uden problemer.
Nytten af exFAT
Hvis du eller dine venner og kolleger bruger en Windows-enhed sammen med en Linux-maskine, er det muligvis ikke en god ide at formatere alle lagringsmedier med EXT2, EXT4, XFS eller ZFS eller ethvert andet UNIX-filsystem.
Ting kan blive endnu værre, hvis du bruger et SD-kort formateret med et af disse filsystemer og bruger i dit kamera. En hel dags værdi af klik ville aldrig være blevet registreret, og du ville ikke indse det. exFAT, ligesom NTFS, understøttes let på både Linux og Windows og vedligeholdes aktivt af Microsoft, hvilket sikrer det bredeste anvendelsesområde.
Dette gør exFAT til en pålidelig bro til overførsel af data fra et system til et andet, og vi håber, at denne vejledning har hjulpet dig med at forstå bedre, hvordan du opnår det.
 Phenquestions
Phenquestions


