Denne artikel viser dig, hvordan du installerer Linux Mint 20 sammen med Microsoft Windows 10. I denne vejledning antog vi, at Windows 10 allerede er installeret på dit system. Vi bruger det eksisterende system til dual-boot Linux Mint 20 distro og Windows 10 OS. Visse moderne systemer har UEFI i stedet for BIOS, og i dette tilfælde vil du ændre EFI-konfigurationsindstillingerne og deaktivere den sikre opstartsdel.
Forudsætninger
Følgende forudsætninger er nødvendige for at installere Linux Mint 20 med Windows 10 på dit system:
- Dit system skal være tilsluttet en strømforsyning.
- Dit system skal have en god internetforbindelse for at downloade den understøttende software og opdateringer.
- Den ledige plads på din disk skal være mindst 15 GB for at installere Linux Mint 20, hvilket er større end den plads, der tages af dette operativsystem, fordi der er brug for mere plads til kommende systemopdateringer.
- Linux Mint 20 ISO-version brændt på et USB-drev.
- En Windows 10 bootbar live USB (til forebyggende foranstaltninger).
Bemærk: Windows 10 skal installeres, før installationen af Linux Mint 20 kan begynde.
Når disse forudsætninger er opfyldt, kan du nu begynde at installere Linux Mint 20 med Windows 10. Følg trinene nedenfor for at installere Linux Mint 20 sammen med Windows 10.
Opret en sikkerhedskopi af dit system
Først skal du oprette en sikkerhedskopi af dine USB-data og Windows 10, så ingen data går tabt i processen. Tilføjelse af et nyt system kan ødelægge det nye miljø. For nemheds skyld anbefales det, at du gemmer dine data på en ekstern harddisk. Det anbefales at oprette en Windows 10-sikkerhedskopi, så du i tilfælde af problemer kan køre standard backup af din Windows 10, og dine data er sikre mod skade.
Download ISO-filen til Linux Mint 20
Download derefter Linux Mint 20 ISO-filen. For at gøre det skal du åbne browseren og skrive URL'en https: // www.linuxmint.com / download.php. Download ISO-filen fra den givne URL.
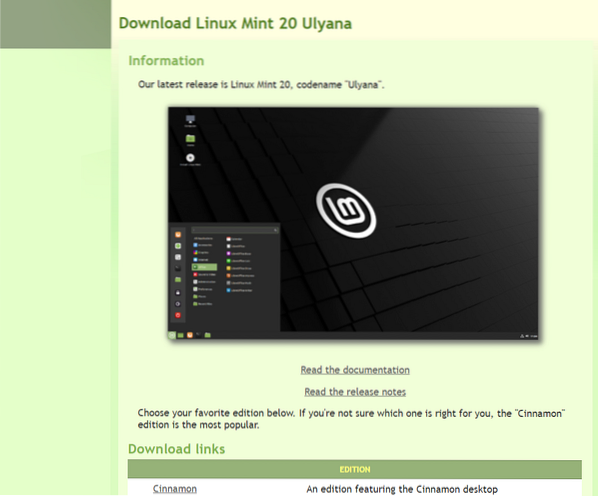
Efter succesfuld afslutning af downloadprocessen opretter du nu en bootbar USB til installation af Linux Mint 20.
Lav et bootbart USB-drev
For at lave et bootbart USB-drev bruger vi et værktøj kendt som “RUFUS.”Dette afsnit viser dig, hvordan du downloader Rufus, og hvordan du opretter et bootbart USB-drev med dette værktøj. Først skal du formatere USB-drevet. Sørg for, at din USB er i FAT32-format. Hvis det ikke er tilfældet, skal du først konvertere USB til FAT32 og anvende formatmuligheden på den.
Udfør følgende trin for at formatere din USB til FAT32-format.
- Sæt USB-drevet i dit system.
- Højreklik nu på USB og vælg formatindstillingen.
- En dialogboks vises på vinduet. Kontroller, at USB er i FAT32, og marker afkrydsningsfeltet sandt for hurtig formatering, og klik derefter på knappen 'START'.
Nu er dit USB-drev i FAT32-format.
Vi bruger Rufus til at lave et bootbart USB-drev. Udfør følgende trin for at downloade og installere Rufus:
1. Download Rufus-opsætningen fra det officielle websted, angivet nedenfor: https: // rufus.dvs. /
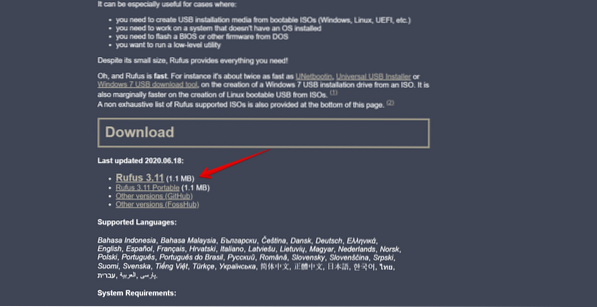
2. Gem den downloadede installationsfil af Rufus. Kør og installer Rufus ved at klikke på den.
3. Efter vellykket udførelse af installationsfilen skal du klikke på knappen 'VÆLG' og en dialogboks til gennemsøgningsfil vises på skærmen.
4. Vælg Linux Mint 20 ISO-billedfilen i den, og klik på knappen 'START'.
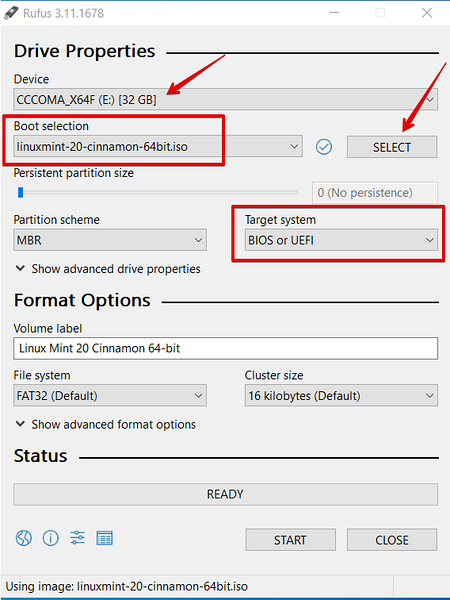
5. Processen til at oprette det bootbare USB-drev begynder nu. Status bliver grøn, når denne proces er afsluttet.
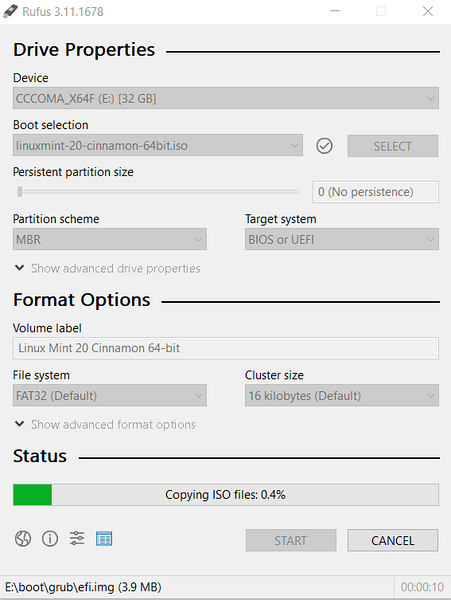
Den USB, der kan startes, er oprettet med succes. Du bliver sandsynligvis nødt til at rydde noget ledig plads i systemet for at installere Linux Mint 20. Et Windows-værktøj til diskadministration kan bruges til at formindske diskpladsen for at give plads til at installere Linux Mint 20 distro.
Opret partitioner til installation af Linux Mint 20
Vi bruger Windows diskhåndteringsværktøjet til at skabe plads til Linux Mint 20-systemet. Udfør følgende trin for at oprette drevplads ved hjælp af diskhåndteringsværktøjet:
1. Højreklik på Windows Start-knappen. Her skal du skrive diskmgmt.msc-kommando for at åbne diskpartitioneringsvinduet.
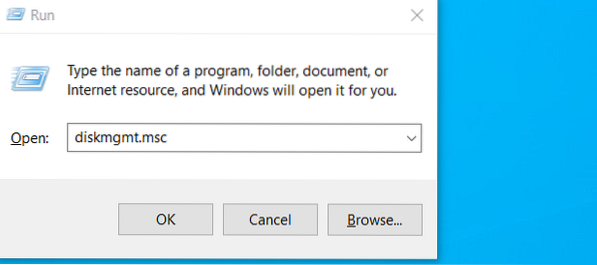
2. Diskpartitioneringsvinduet vises på din systemskærm.
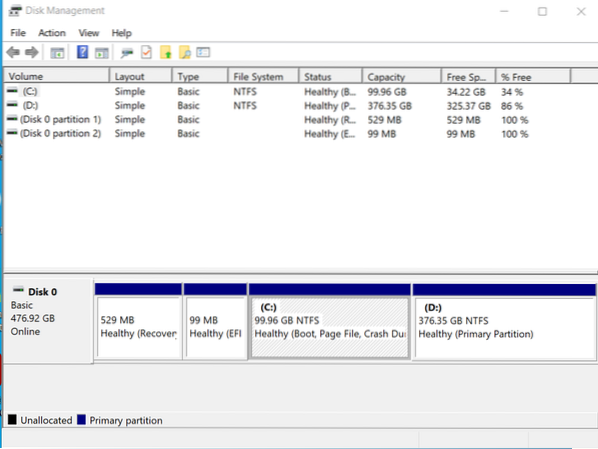
3. Vælg 'C' -drevet på dit system, og højreklik på det. En rulleliste vises, hvorfra du vælger indstillingen 'Shrink Volume'.
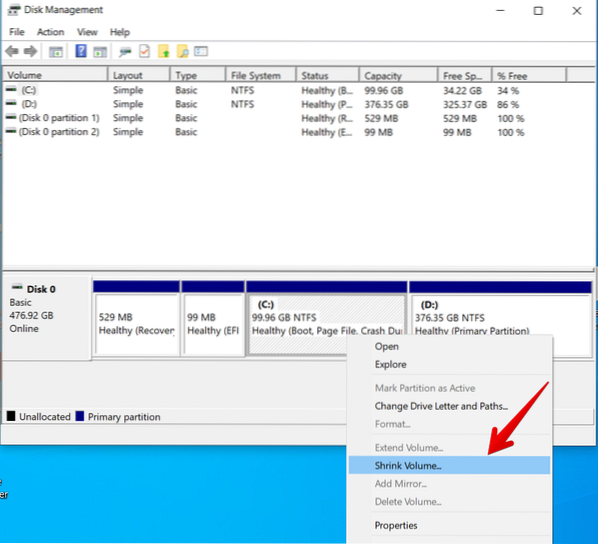
4. Når du har valgt denne mulighed, vises en dialogboks på skærmen, hvor du vil indtaste størrelsen i MB'er, alt efter dine behov. Klik derefter på knappen 'Krymp' for at udføre krympningen.
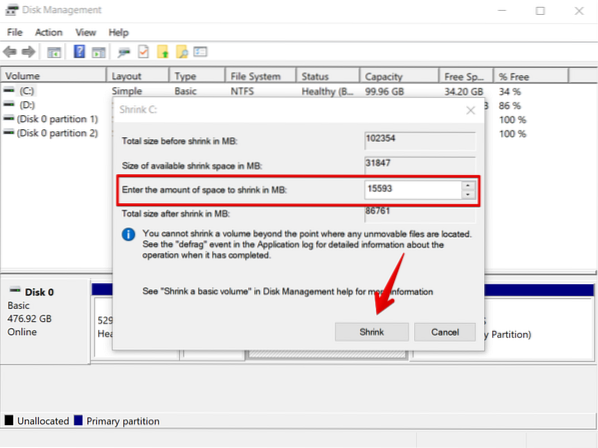
5. Bemærk, at en ikke-allokeret rumpartition er oprettet efter udførelse af denne handling. Denne partition er, hvor du vil installere Linux Mint 20.
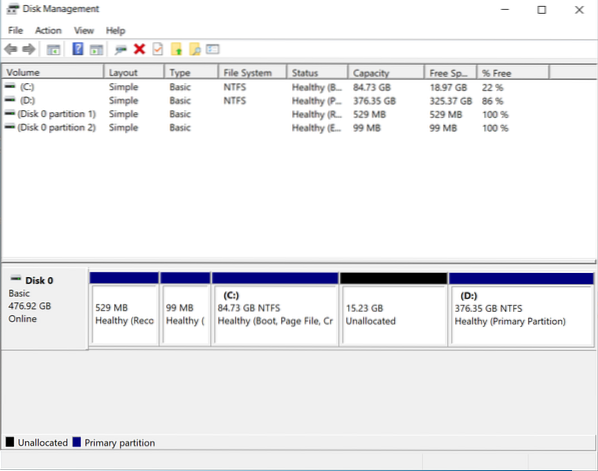
Som du kan se, er der oprettet en ikke-allokeret partition. Det er nu tid til at gå videre til installation af Linux Mint 20 distro på dit system.
Udfør og installer Linux Mint 20
I dette trin installerer du Linux Mint 20 på dit system. Udfør følgende trin for at køre Linux Mint på dit system:
1. Tilslut USB, der kan startes, med det relevante drev, og genstart dit system. Normalt bruges F10-, F12- og F2-tasterne til genstart. Tryk på 'F12' startbar nøgle for at starte Linux Mint 20 ISO-billedfilen.
2. Startmenuen vises nu på din systemskærm. Vælg boot fra USB-drevet, og fortsæt processen.
3. Når du har gennemført opstartsprocessen, skal du vælge 'Start Linux Mint' og trykke på Gå ind.
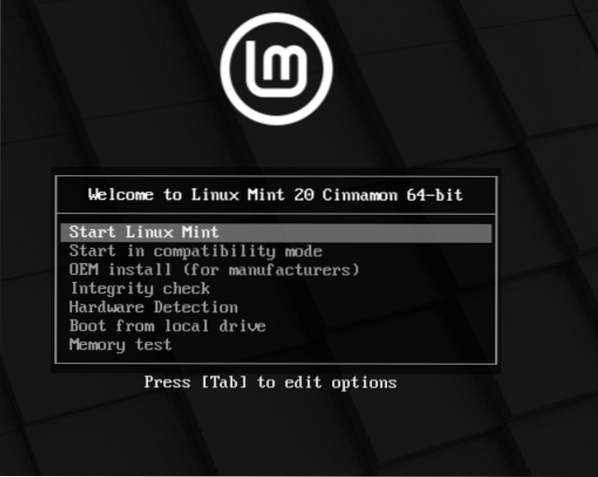
4. Vælg indstillingen 'Installer Linux Mint 20'.
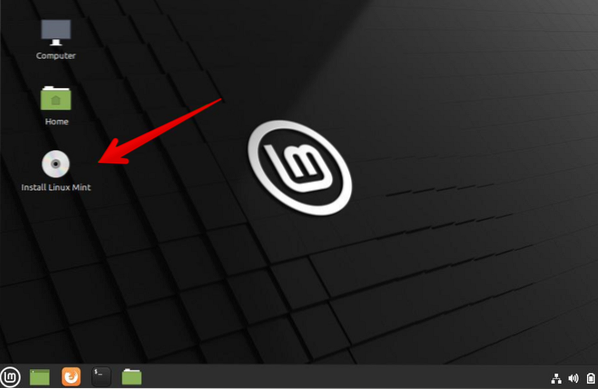
5. Installationsguiden til Linux Mint vises. På guiden første skærmbillede skal du vælge sproget til Linux Mint 20-installationen og klikke på 'Fortsæt.''
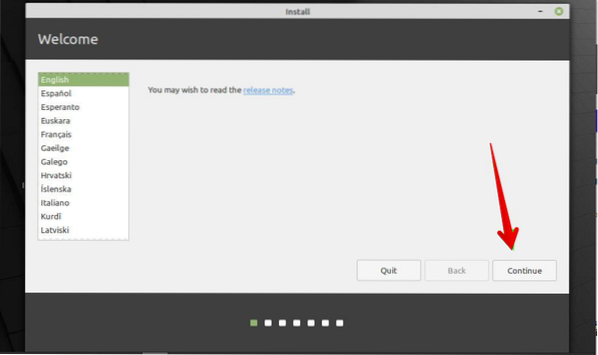
6. I det næste vindue skal du vælge et tastaturlayout til din Linux Mint 20 distro og trykke på 'Fortsæt' mulighed.
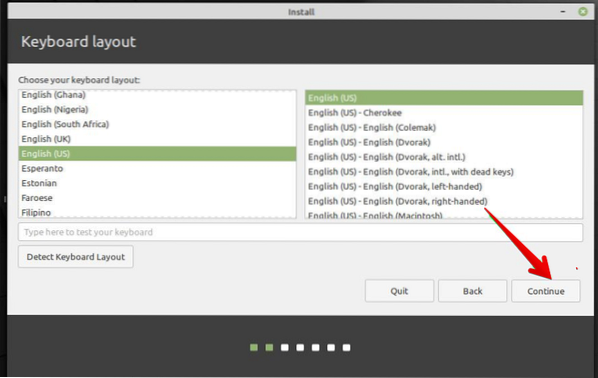
7. I det følgende vindue skal du installere multimediecodecs og klikke på knappen 'Fortsæt'.
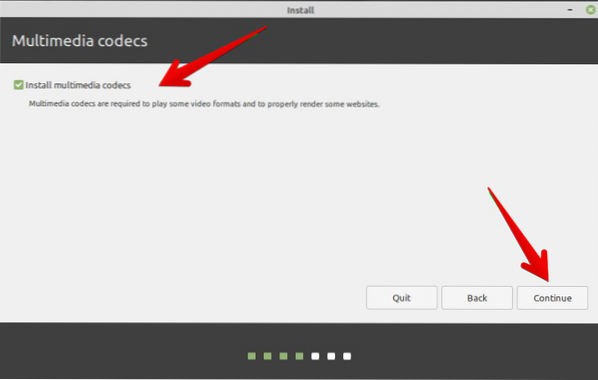
8. I det næste vindue, hvis du vælger den første mulighed, skal du blot installere Linux Mint sammen med Windows 10 på dit system. Men hvis du vil lave en manuel partition, skal du vælge indstillingen 'Noget andet'. Vælg 'Fortsæt' for at gå videre.
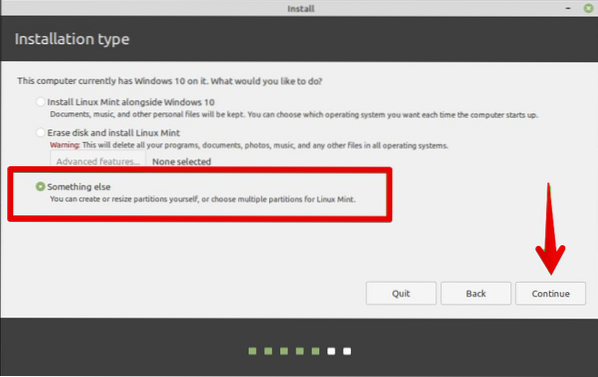
9. På den næste skærm skal du vælge harddiskindstillingen 'Ledig plads' og oprette Linux Mint 20-partitionen ved at trykke på '+' -knappen.
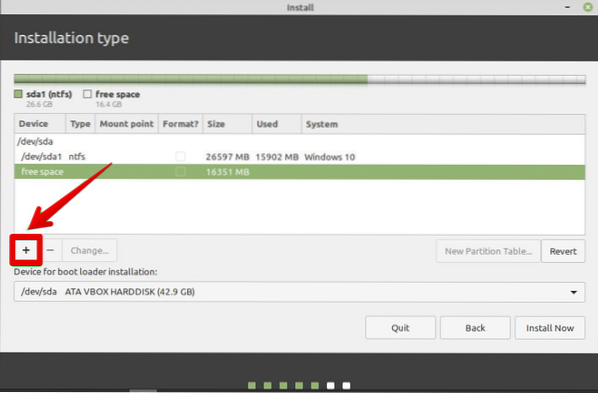
Vi opretter følgende partitioner:
- Rodpartition - / - 10340 MB
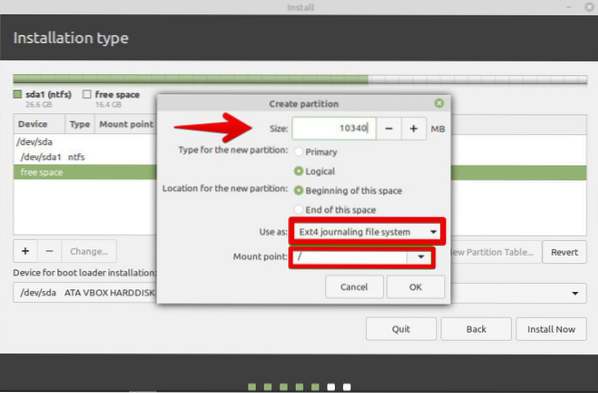
- Bootpartition - / boot - 2011 MB
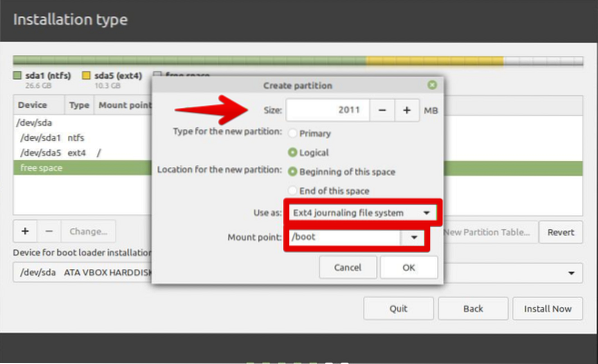
- Byt filsystem - 4000 MB
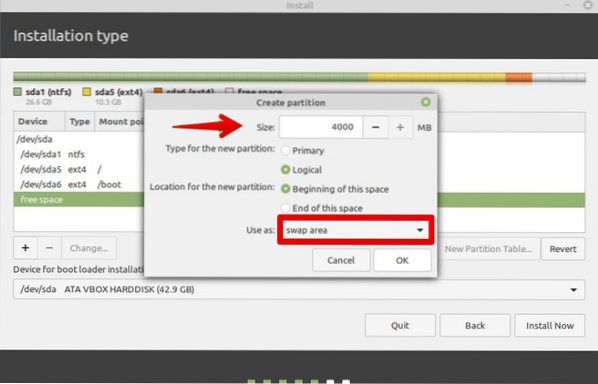
10. På pop op-vinduet 'Opret partition' skal du angive størrelsen på partitionen og også monteringspunktet (/). Klik derefter på 'OK.'Den komplette partitionstabel skal vises på vinduet.
11. Klik derefter på knappen 'Installer nu'.
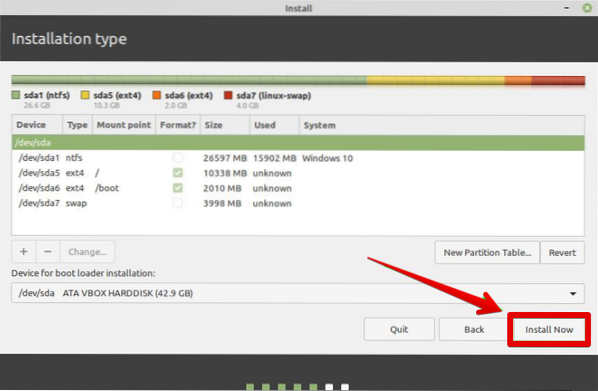
12. I det næste vindue skal du vælge din placering på kortet og trykke på knappen 'Fortsæt' for at fortsætte installationen.
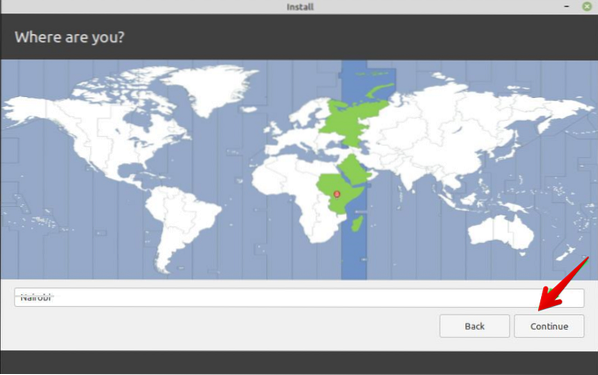
13. I det næste vindue skal du indtaste dit navn, dit systemnavn, kaldenavnet og adgangskoden, og trykke på 'Fortsæt' for at komme videre.
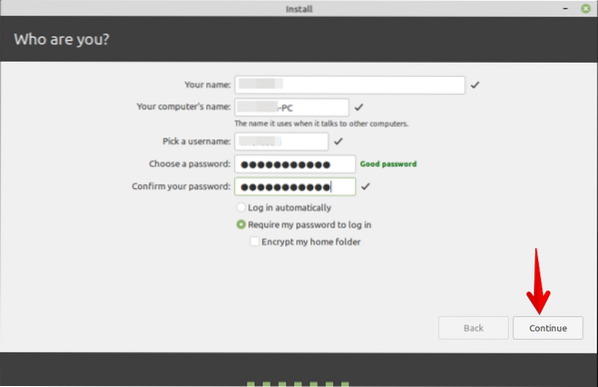
Nu er installationen i gang. En statuslinje vises på en ny skærm. Du kan ikke blande dig i installationsprocessen på dette tidspunkt.
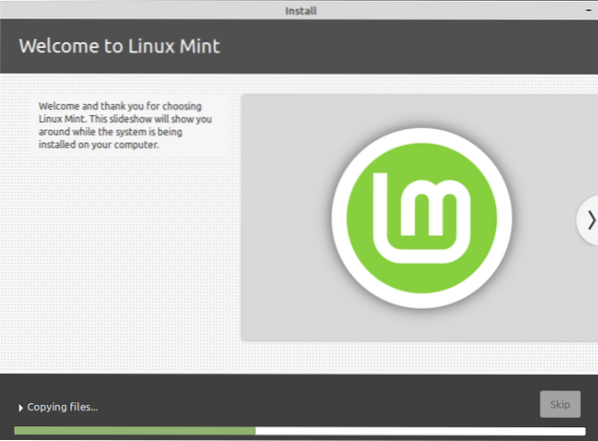
14. Når du har gennemført installationsprocessen, skal du skubbe USB'en ud af dit system og trykke på knappen 'Genstart nu' for at genstarte systemet.
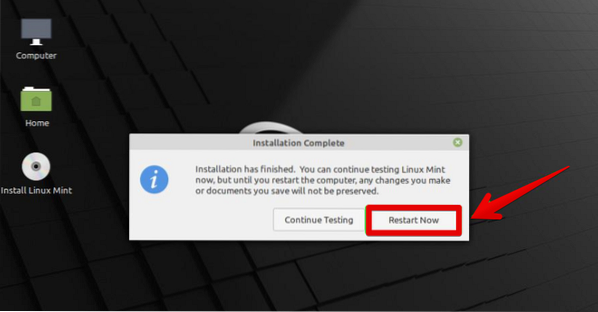
Efter genstart af systemet vises følgende vindue på startskærmen.
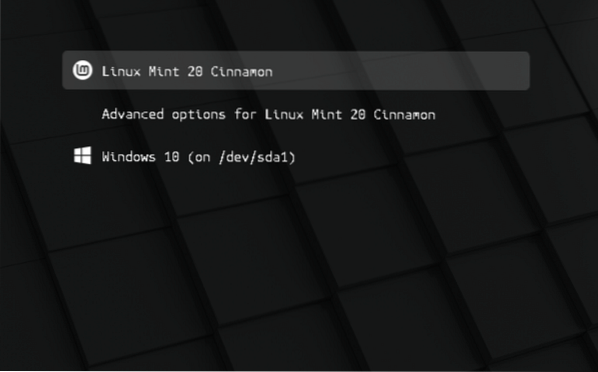
15. Tillykke! Vælg 'Linux Mint 20 Cinnamon', og du kan begynde at arbejde på dette system med det samme.
Konklusion
Denne artikel lærte dig, hvordan du opretter et bootbart USB-drev med Rufus-værktøjet. Du undersøgte også, hvordan du starter Linux Mint 20 og Windows 10 operativsystemer dobbelt. Jeg håber, at denne tutorial hjælper dig med at bruge disse to systemer. Ved at bruge Linux Mint 20 kan du udforske flere funktioner i dette driftsmiljø.
 Phenquestions
Phenquestions


