Opsætning af din virtuelle enhed
Bemærk: Ignorer dette trin, hvis du installerer Debian på en fysisk computer. I så fald begynder du at læse fra “Debian 10 Buster Net-installation”
For at komme i gang skal du downloade Debian Net Install-disk fra https: // www.debian.org / CD / netinst /
For 64 bit computere er dit direkte link https: // cdimage.debian.org / debian-cd / nuværende / amd64 / iso-cd / debian-10.0.0-amd64-netinst.iso, kan du også downloade det via BitTorrent.
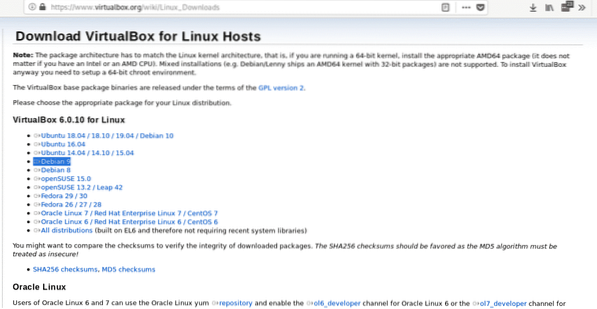
Installer .deb-pakke ved at køre:
dpkg -iStart VirtualBox, indstil dit virtuelle OS-navn, type, distribution og arkitektur, i dette tilfælde vælger vi Linux og Debian, du kan vælge 64 eller 32 bit i henhold til din hardware.
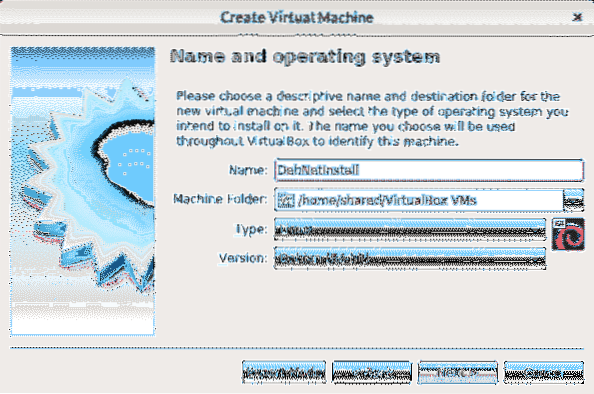
I det andet trin definerer du hukommelsesstørrelse, og tag i betragtning, at din fysiske enhed mangler det beløb, du tildeler din virtuelle enhed, mens du arbejder. Du skal bestemme hukommelsesstørrelsen i henhold til den brug, du giver til den virtuelle enhed og i henhold til din hardwarefunktion.
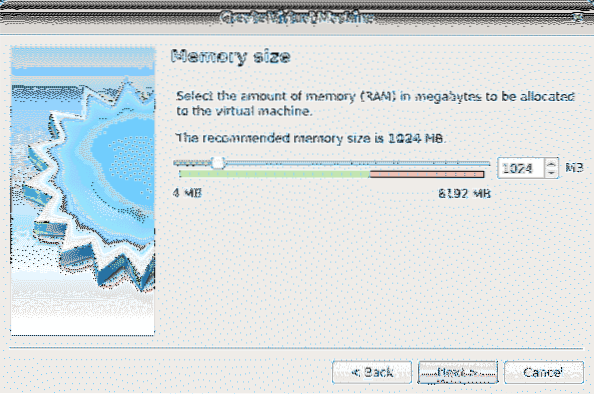
Når du har defineret hukommelsen, skal du oprette en virtuel harddisk, skal du vælge den anden mulighed.
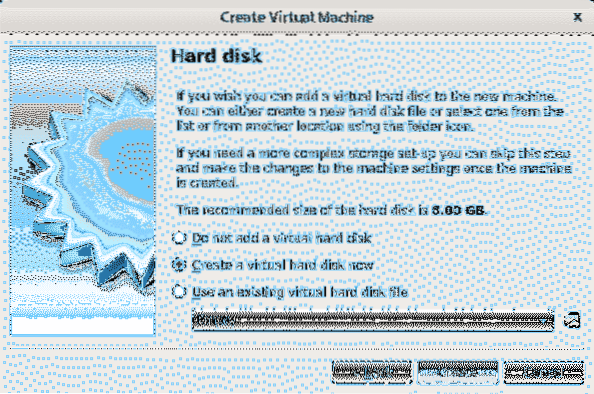
Når harddisk typen forlader VDI og trykker på Fortsæt.
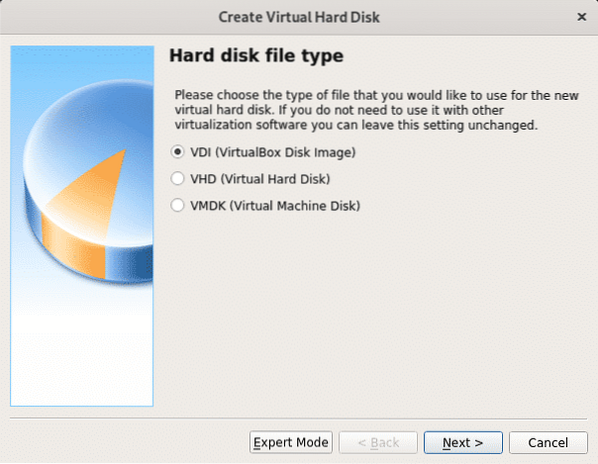
I dette trin kan du definere en fast størrelse til din virtuelle enhed, du kan også lade den være dynamisk, hvilket betyder at det virtuelle operativsystem bruger den ledige plads på din harddisk efter behov, i næste trin vil du være i stand til at begrænse det maksimale beløb det virtuelle system kan bruge, men kun det nødvendige rum vil blive brugt i modsætning til den faste pladsmulighed, som vil reservere hele den definerede størrelse til det virtuelle system uden at være tilgængelig for den fysiske enhed (Host OS). I mit tilfælde forlod jeg standardindstillingen Dynamisk.
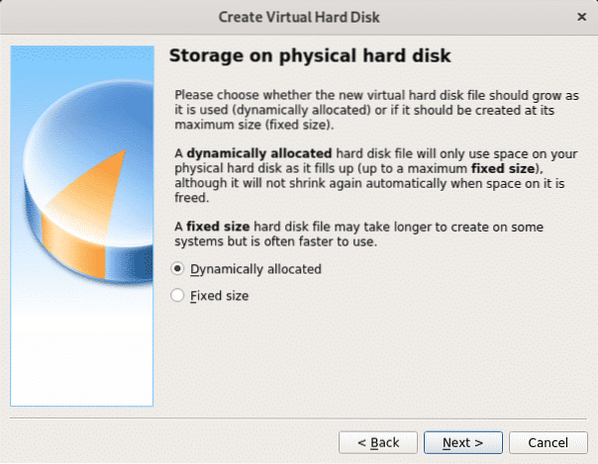
Som nævnt her definerer du den maksimale størrelse, det virtuelle operativsystem kan bruge. Efter at have defineret det, tryk skab og din virtuelle pc er klar til at begynde at installere Debian.
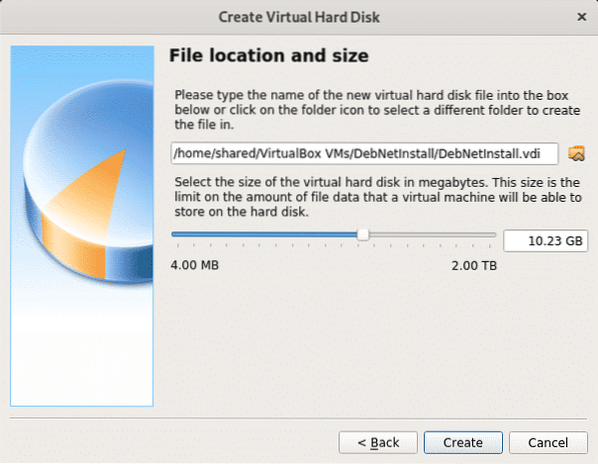
Når du er færdig, kan du se, at den virtuelle computer, du oprettede, vil blive vist på VirtualBox. Tryk nu bare på Start for at vælge vores Net Install iso-billede, du downloadede i første trin.
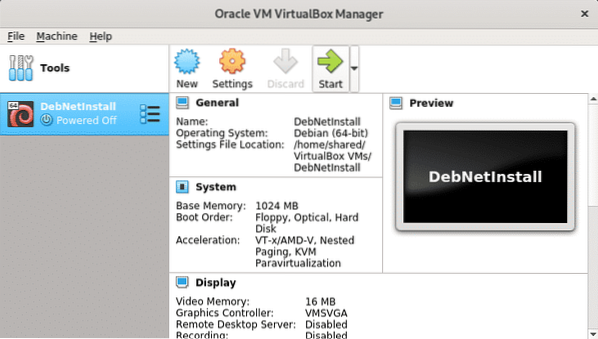
Tryk nu på mappeikonet for at gennemse din computer.
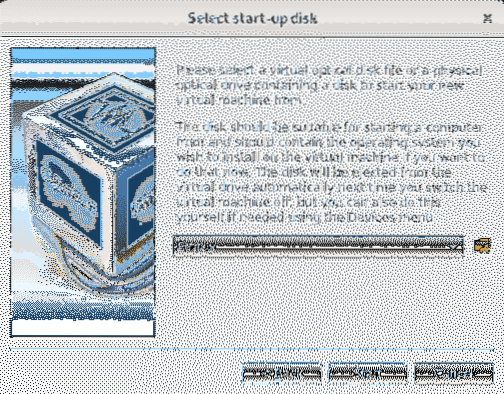
Vælg ISO-billedet, og tryk på Åben.
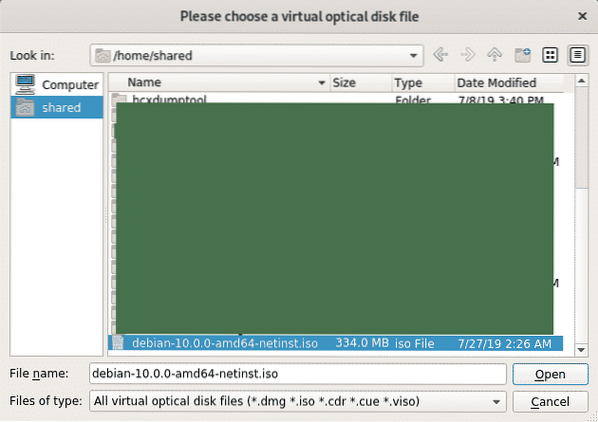
Når det er valgt, skal du trykke på Start.
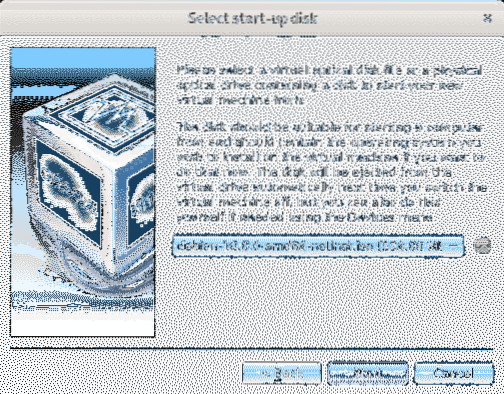
Debian 10 Buster netinstallation
For at komme i gang skal du downloade Debian Net Install-disk fra https: // www.debian.org / CD / netinst /
For 64 bit computere er dit direkte link https: // cdimage.debian.org / debian-cd / nuværende / amd64 / iso-cd / debian-10.0.0-amd64-netinst.iso, kan du også downloade det via BitTorrent.
Brænd ISO-billedet, eller opret en USB-stick, der kan startes. For denne vejledning, hvordan du opretter en USB, der kan startes op. Start derefter din computer og prioriter den enhed, der er vært for din installationsdisk.
Når du starter din installationsdisk, skal du vælge Grafisk installation.
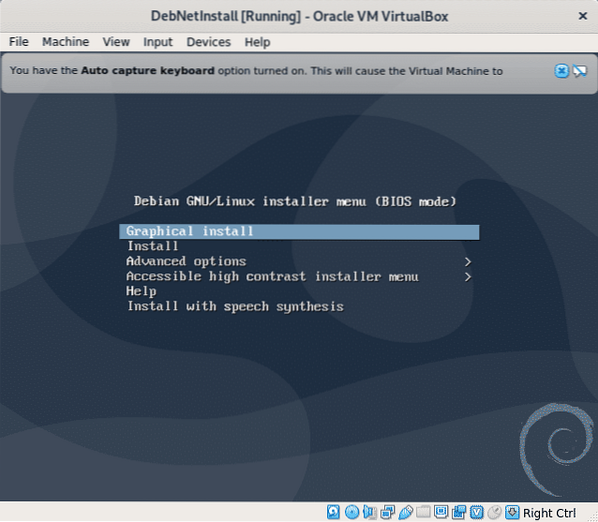
I det næste trin skal du vælge dit foretrukne sprog.
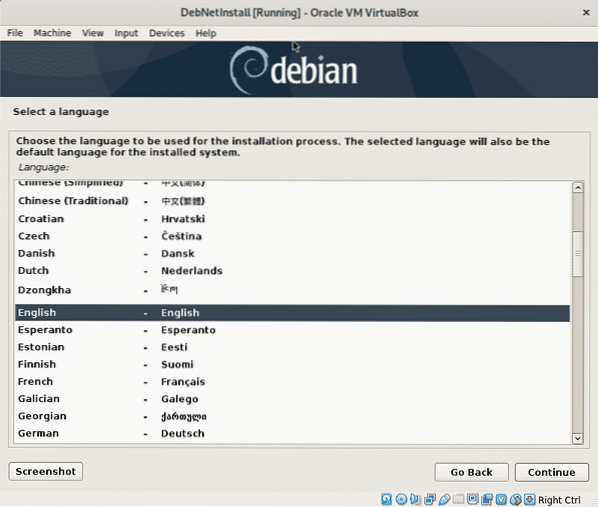
Vælg nu din placering, som definerer din tidszone.
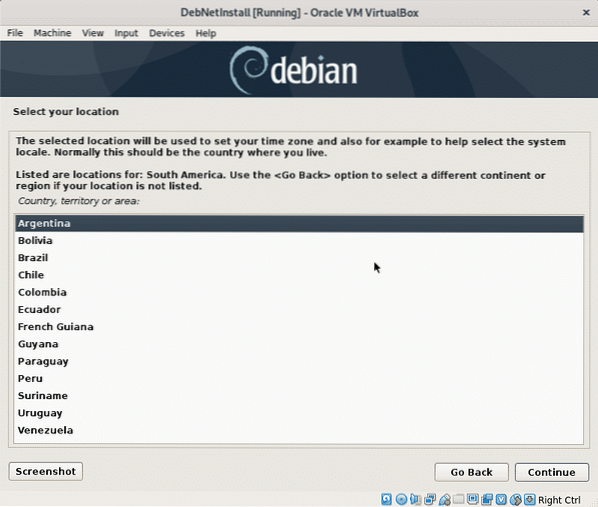
I dette trin skal du vælge din landestandard, dette er vigtigt, fordi det bestemmer det format, hvor visse oplysninger er defineret, som tid eller valuta. Som regel US En er den bedste mulighed for ikke-amerikanske brugere på grund af kompatibilitetsproblemer.
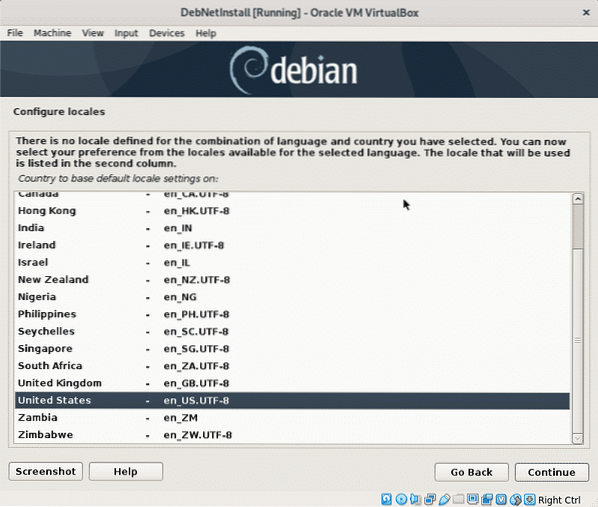
Nu skal du vælge tastaturkortet, dette skal være i overensstemmelse med dit tastaturoprindelse, for eksempel har spanske tastaturer forskellige placeringer for nogle tegn.
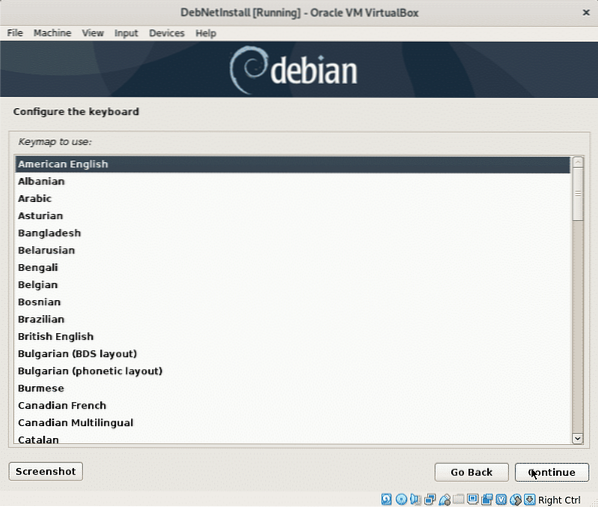
Installationsprogrammet indlæser de grundlæggende komponenter for at starte installationen og konfigurere netværket til at få adgang til pakker i et fremtidigt trin.
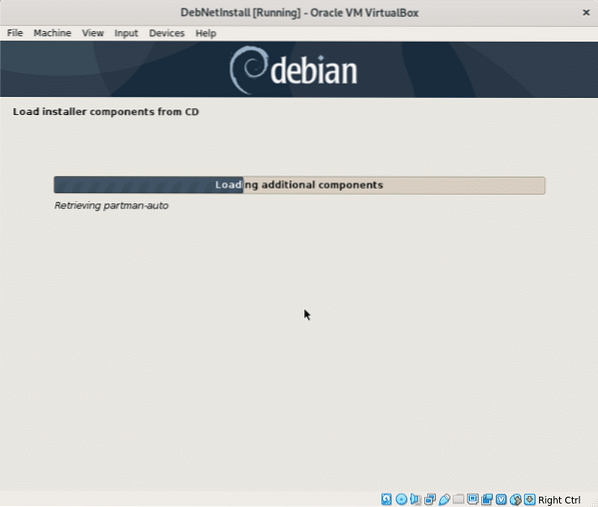
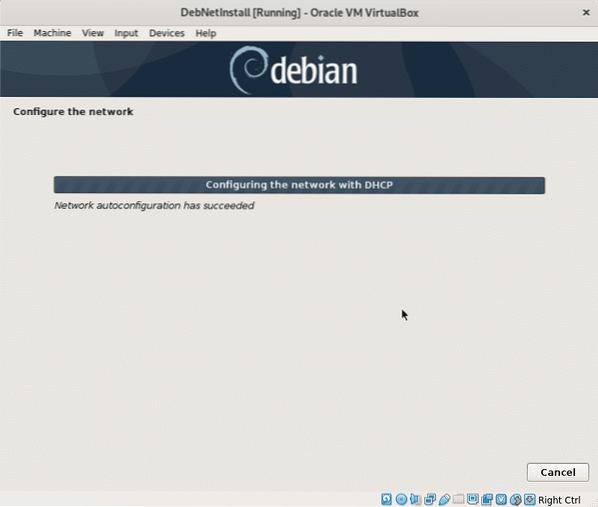
Installationen vil anmode om et værtsnavn, du kan vælge det vilkårligt, dette vil være din computers navn eller identifikator inden for netværket.
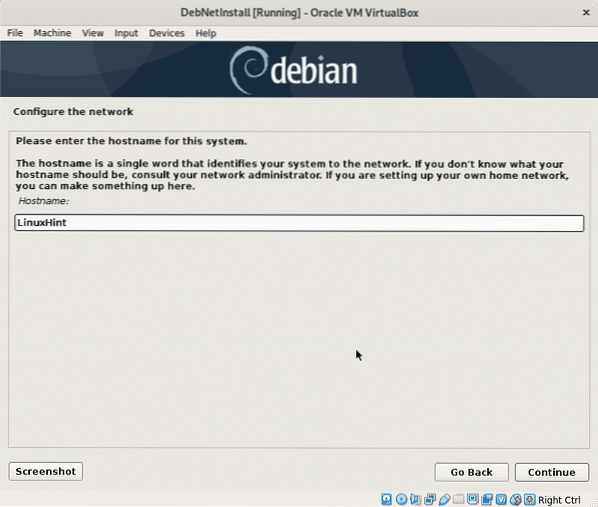
Her skal du indstille dit netværksdomænenavn, dette deles af alle enheder, der integrerer dit netværk, selvfølgelig kan du også lade det være tomt.
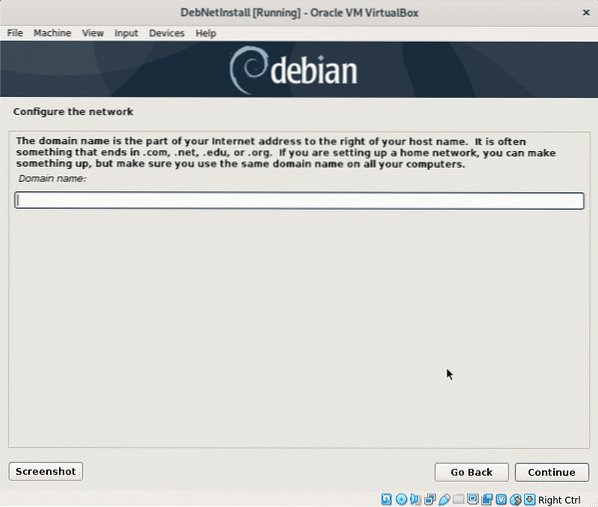
Indstil nu din rodadgangskode, og tryk på Blive ved.
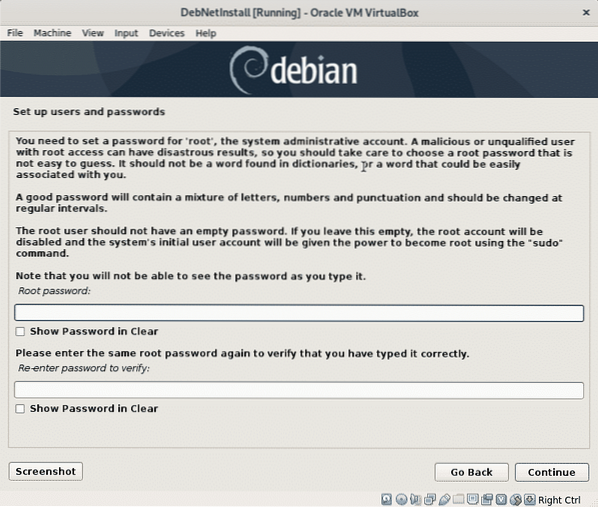
Nu skal vi definere en almindelig bruger, først udfylde brugerens rigtige navn eller ethvert navn, du vil indstille, og trykke på Blive ved.
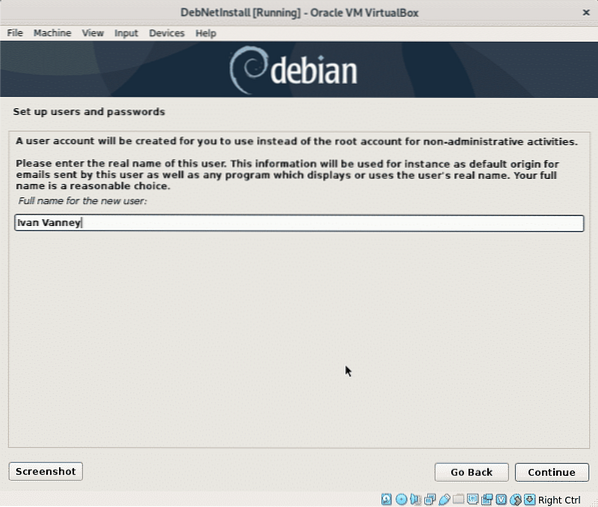
Indstil nu dit brugernavn og fortsæt.
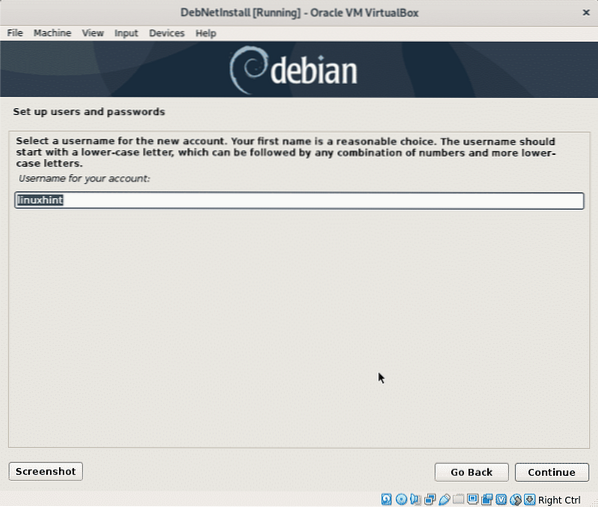
Indstil adgangskoden til den bruger, du lige har oprettet, og tryk på Blive ved.
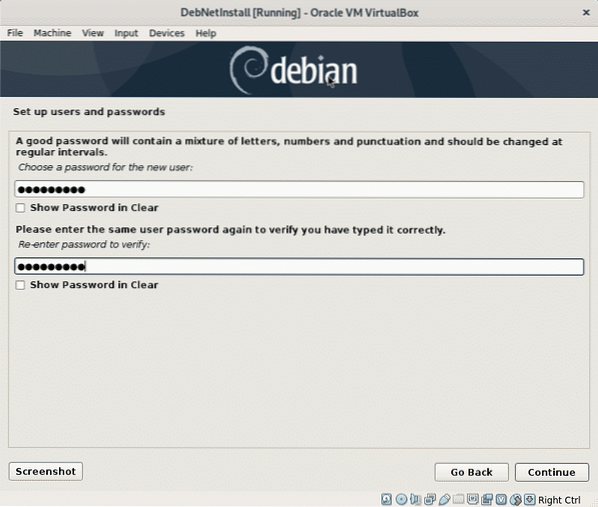
Installationsprogrammet konfigurerer nogle indstillinger i henhold til de oplysninger, du har givet indtil nu.
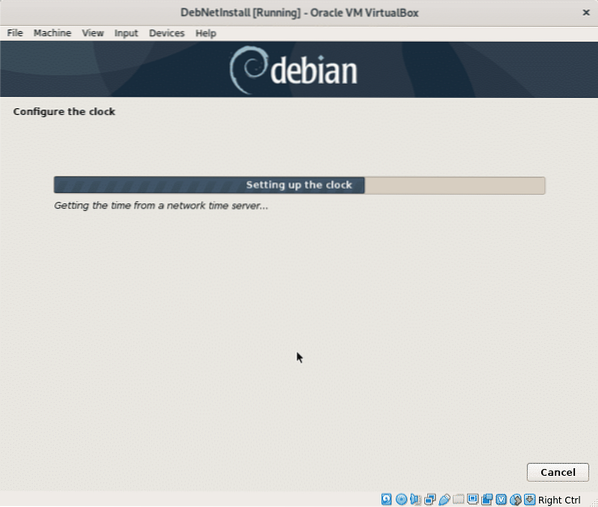
I denne vejledning forklarer jeg ikke partitionering, derfor vælger jeg ikke LVM, fordi det kræver partitionering for at oprette en / boot. Valgfrit kan du vælge LVM, i dette tilfælde vil jeg lade standardindstillingen være en guidet partitionering, der efterlader alle filer under en enkelt partition (og den ekstra swap-partition), hvis du har et ekstra operativsystem installeret, skal du vælge Manuel for at undgå fjerne det, hvis du bruger VirtualBox, skal du ikke bekymre dig. Trykke Blive ved efter at have foretaget dit valg.
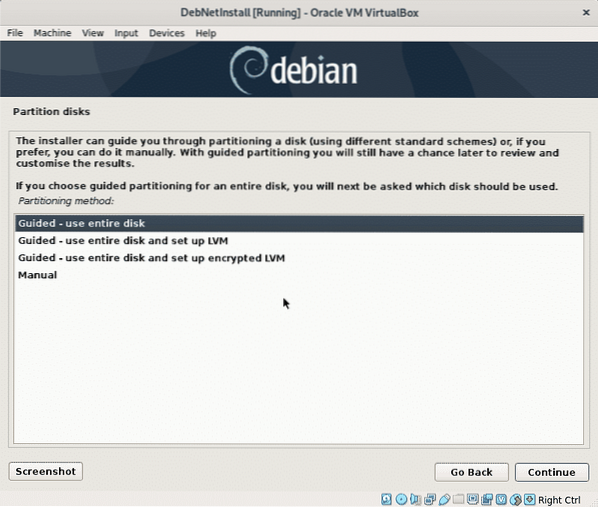
Nu beder installationsprogrammet om den harddisk, som du vil installere Debian i. Hvis du bruger VirtualBox, kan du se den virtuelle disk, du oprettede før. Vælg din disk, og tryk på Blive ved.
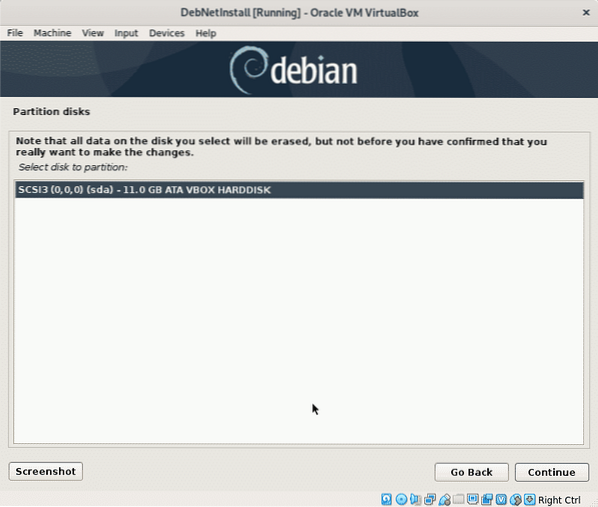
I denne vejledning vil jeg lade alle filer være inden for en partition, grunden til at tildele uafhængige partitioner til hvert filsystem er at administrere indholdet let, for eksempel hvis du tildeler en bestemt partition til din / hjemmekatalog, kan du senere geninstallere et andet system, der forlader din / home intakt, eller du kan tildele en bestemt partition til / var, der forhindrer logfiler i at samle hele din disk.
Denne vejledning antager, at du er ny i Linux, så jeg vil lade standardindstillingen tillade alle mapper inden for en enkelt partition (rodpartitionen /).
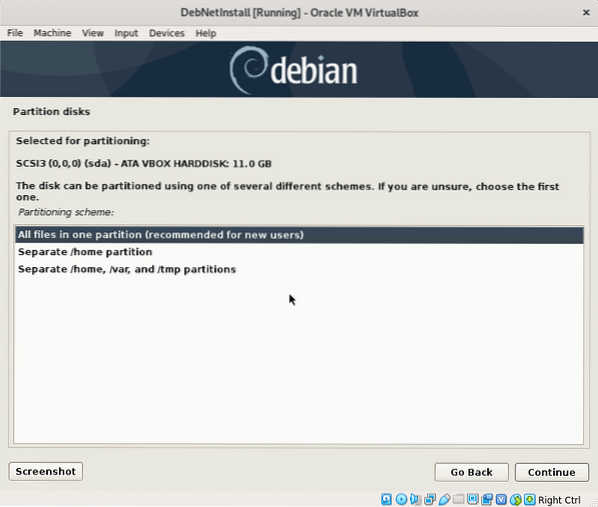
Trykke Blive ved for at skrive ændringer på din disk.
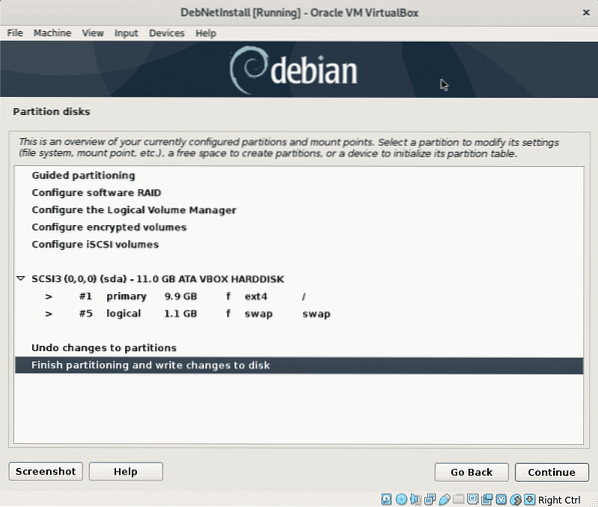
Bekræft ændringerne for din disk, vælg “Ja”Og tryk på Blive ved.
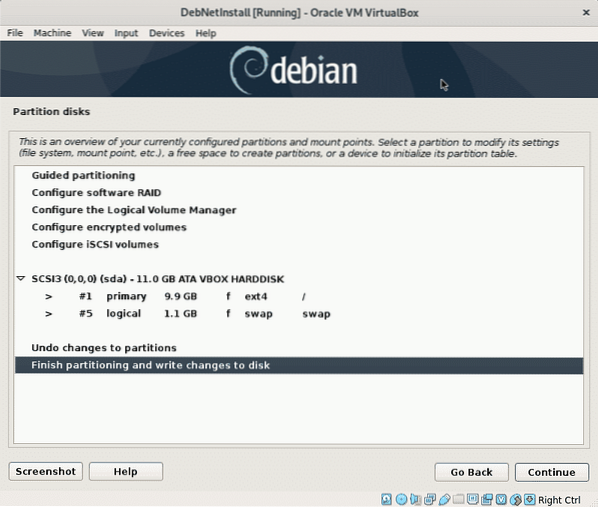
Installationsprogrammet installerer de nødvendige filer for at fortsætte installationsprocessen.
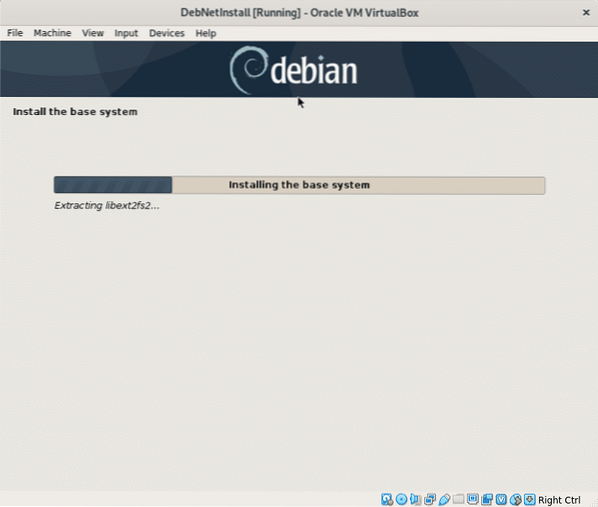
Da vi installerer Debian fra internettet, skal du, når vi bliver spurgt, om vi skal scanne efter en anden installationskilde, vælge “Ingen”Og tryk på Blive ved.
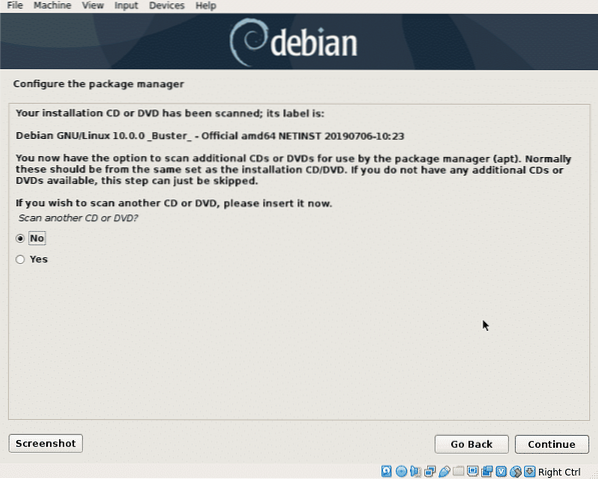
Nu beder installationsprogrammet om din foretrukne spejlplacering, normalt nær placeringer er beregnet til at downloade hurtigere, men udviklede landeservere er ofte bedre end lokale spejle, hvis de hostes på langsomme servere. Vælg din ønskede placering, og tryk på “Blive ved“.
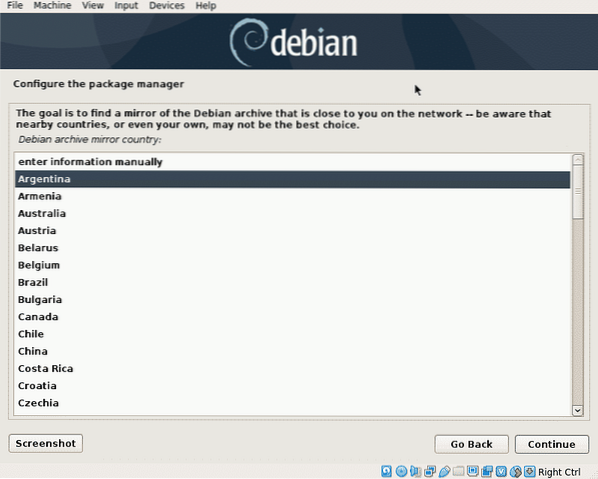
Vælg et hvilket som helst spejl, du foretrækker, og tryk på Blive ved.
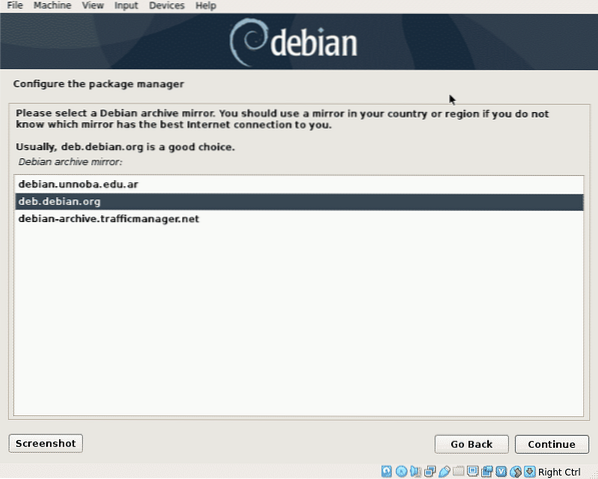
I dette trin kan du definere en proxy, hvis det er nødvendigt, hvis du ikke har brug for en proxy for at få adgang til internettet, lad det være tomt og tryk Blive ved.
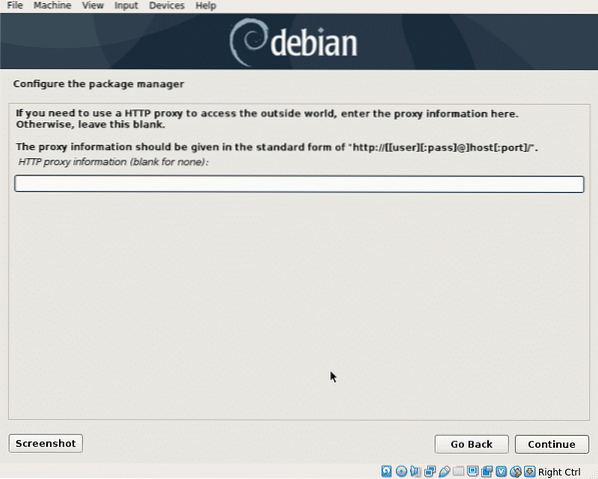
Nu konfigurerer Debian apt-pakken manager og læser den tilgængelige software, der skal installeres.
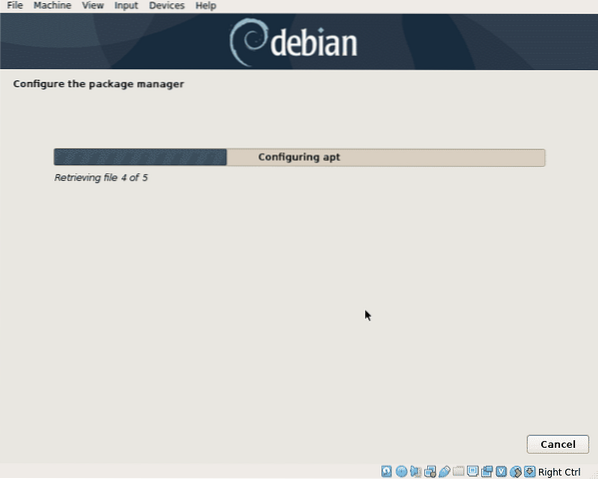
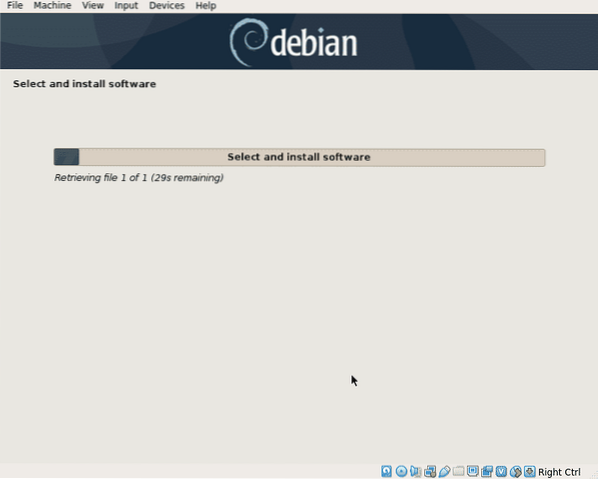
Dette trin spørger kun, om du vil dele statistiske oplysninger med udviklere, vælg den ønskede indstilling, og tryk på Blive ved.
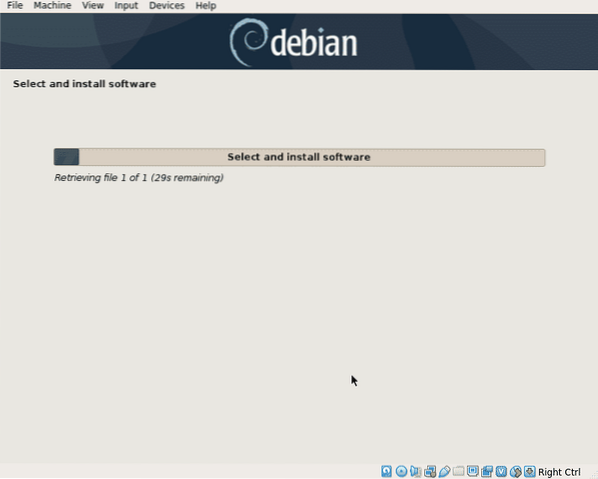
Dette trin spørger kun, om du vil dele statistiske oplysninger med udviklere, vælg den ønskede indstilling, og tryk på Blive ved.

Nu kan du vælge alle pakker, du vil installere, i mit tilfælde tilføjede jeg kun GNOME. Gennemse pakkerne, vælg de ønskede, og tryk på Blive ved.
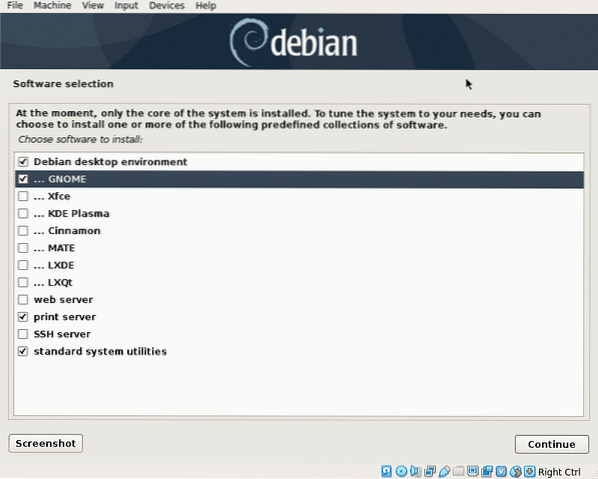
Installationsprogrammet henter alle pakker, du har valgt, dette er det længere trin, der tager flere minutter afhængigt af din netværksforbindelse.
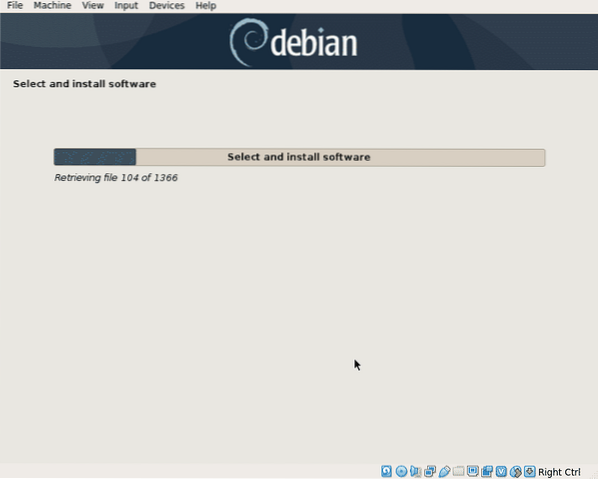
For at starte skal du installere GRUB-bootloaderen, vælg “Ja”Og tryk på Blive ved.
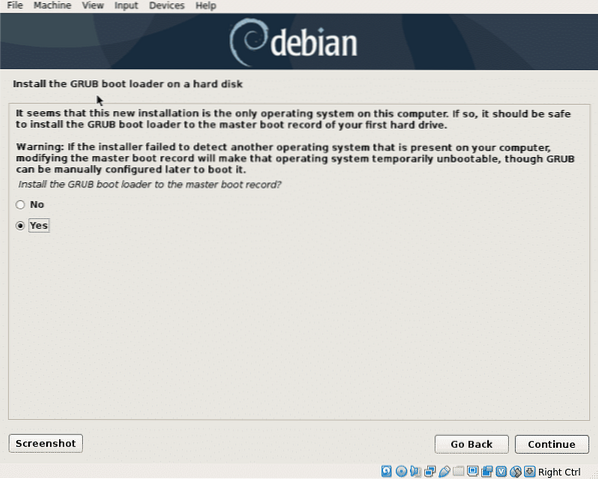
Vælg den harddisk, som GRUB vil blive installeret, den samme disk, som du installerede Linux i.
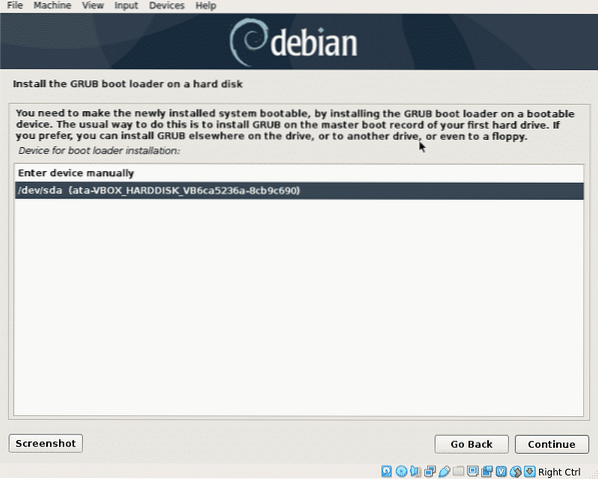
Nu er Linux klar til at starte, tryk på Blive ved for at afslutte installationsprocessen og starte dit nye system.
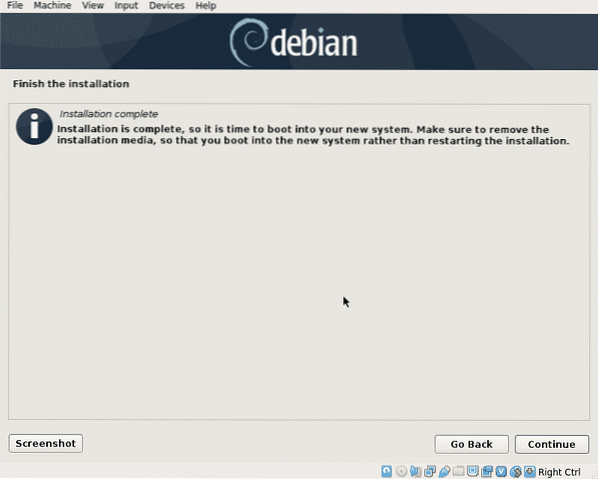
Når opstart af GRUB vises, skal du trykke på GÅ IND for at starte systemet, ellers starter det automatisk efter et par sekunder.
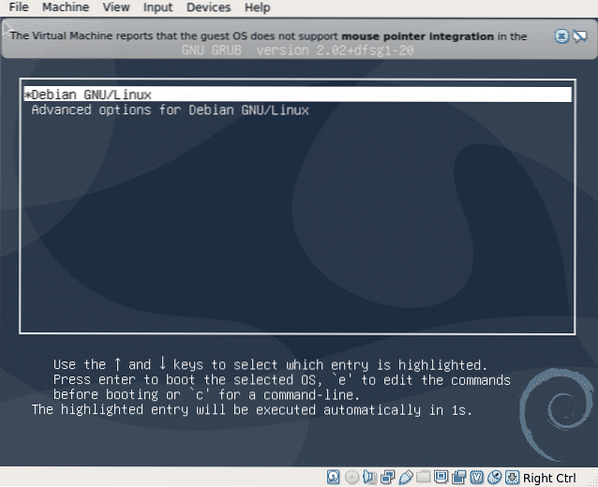
Du kan logge ind og begynde at bruge Debian 10 Buster.
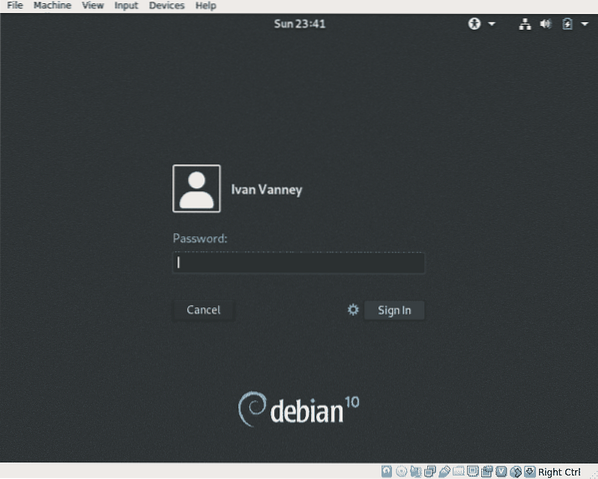
Konklusion:
Netinstallationsprocessen garanterer nye pakker og hjælper os med at undgå at downloade store DVD'er, der indeholder unødvendig software. Det er ikke den bedste mulighed, hvis du har forbindelsesproblemer, såsom en lav forbindelse eller ikke-gratis internet, men det anbefales, hvis din forbindelse er god, og hvis du har brug for at installere Debian på en enkelt computer, for flere enheder fortsætter den typiske installation med at være den bedste mulighed, så du undgår at downloade de samme pakker mange gange.
Jeg håber, at denne vejledning hjalp dig med at blive introduceret til Debian, fortsæt med at følge LinuxHint for flere tip og opdateringer om Linux.
 Phenquestions
Phenquestions


