Toppanelet på Ubuntu (også kendt som proceslinjen) kan i høj grad tilpasses til at omfatte nogle seje funktioner såsom at tilføje et "show desktop" -ikon, der minimerer alle de åbne vinduer og viser skrivebordet, viser ikoner for kørende applikationer og ændrer farveopacitet , og mere.
Så du får en cool proceslinje, der er kompakt og mere nyttig. Du kan også tilføje et appsikon, minimere alle vinduer med et enkelt klik og skifte arbejdsområde. Sådan aktiveres alle disse funktioner.
Tilføjelse af "Vis skrivebord" og visning af ikoner på Ubuntu-toppanelet
Denne vejledning fungerer kun på Ubuntu med start fra GNOME 3.10.
Trin 1) Den første ting at gøre er at aktivere GNOME-udvidelser på din Ubuntu-pc. Se vores vejledning ved hjælp af nedenstående link og fortsæt derefter til næste trin.
- Gør dette først: Sådan aktiveres GNOME Shell-udvidelser i Ubuntu
Trin 2) Gå til dette link: TaskBar GNOME shell-udvidelse
Trin 3) Skift skyderen til positionen "ON".
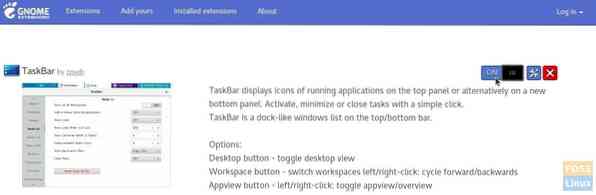
Trin 4) Du skal straks se de nye proceslinjefunktioner, der anvendes på toppanelet. Opdater TaskBar-udvidelsessiden for at konfigurere indstillingerne. Du skal se indstillingsikonet lige ved siden af "ON" -knappen. Klik på den.
Trin 5) Du kan nu justere proceslinjens indstillinger. Fanen "Oversigt" giver dig mulighed for at administrere de forskellige funktioner i udvidelsen. For eksempel kan du deaktivere “Appview-knappen.”Eller du kan tilføje et” Bundpanel.”
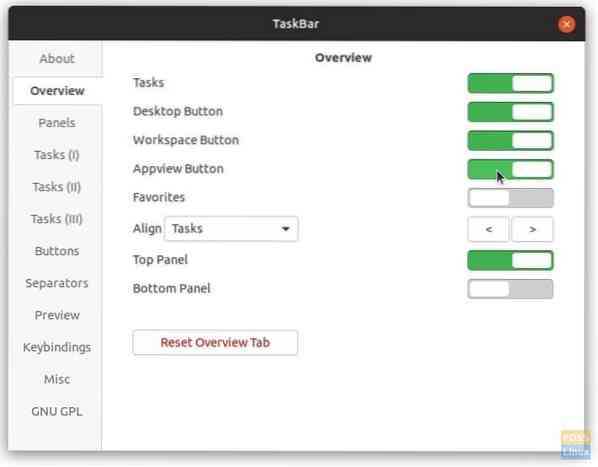
Trin 6) Fanen "Paneler" giver dig mulighed for at styre panelstørrelse, proceslinjeposition, ikonstørrelser og panelbaggrundsfarve med opacitetskontrol.
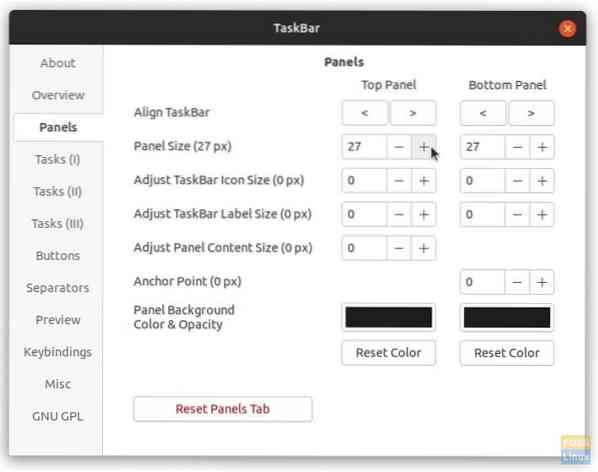
Du kan også tilpasse en pleura af ting, såsom at lukke opgaver med et højreklik / mellemklik, aktivere opgaver på svæve, Rulleopgaver / arbejdsområder, tastebindinger osv. Jeg vil lade dig gå gennem indstillingerne og finde ud af, hvordan du vil konfigurere proceslinjen.
Jeg vil dog gerne leve med en praktisk “Import / Export Settings”.”Når du er færdig med at tilpasse indstillingerne, kan du bruge eksportknappen til at gemme indstillingerne fra at importere dem, når det er nødvendigt i fremtiden. Det sparer en masse tid. Du finder funktionen forkert placeret i fanen "Om". Jeg synes, det skal have en fane alene!
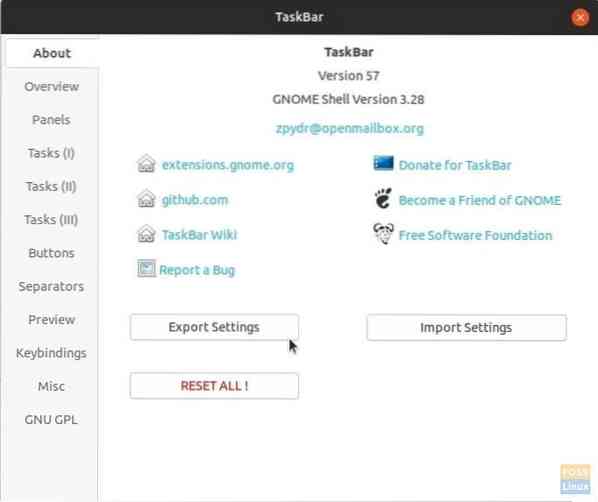
 Phenquestions
Phenquestions


