
Systemophedning skaber et præstationsrelateret problem, mens du arbejder på den bærbare computer / computer. Derfor kan CPU-temperaturovervågning hjælpe dig med at løse problemet med overophedning ved at lukke unødvendige systemapplikationer. Denne artikel dækker de komplette oplysninger om, hvordan man kontrollerer CPU-temperaturen i Ubuntu Linux.
Sådan kontrolleres CPU-temperatur i Ubuntu Linux?
Du kan installere sensorer i systemet for at kontrollere CPU-temperaturen i Ubuntu Linux. For dette skal du åbne kommandoterminalen og udføre følgende kommando i den:
$ sudo apt-get install lm-sensorerHvis systemet ikke har sensorer installeret, begynder disse sensorer at downloade efter den vellykkede udførelse af ovenstående kommando.

Brug nu kommandoen nedenfor til at opdage systemets hardwareovervågningschips. Denne kommando giver information om sensorer til CPU- og hardwareovervågningschips:
sudo sensorer-registrereEndelig udfør nedenstående kommando for at kontrollere CPU-temperatur og andre detaljer relateret til den:
Sensorer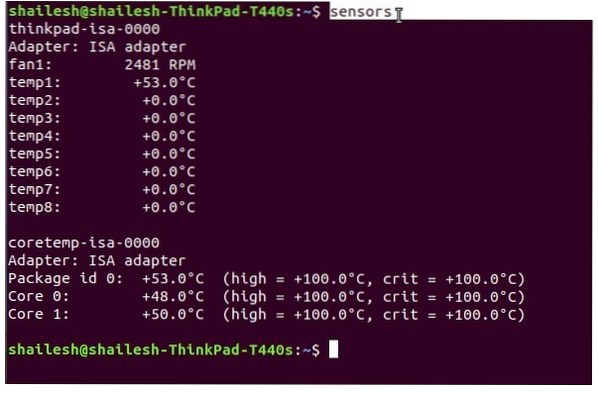
Du kan også udføre ur-n2 sensorkommandoen for at vise temperaturrelaterede detaljer kontinuerligt.
Brug Psensor til at kontrollere CPU-temperatur i Ubuntu Linux
Det er nødvendigt at konfigurere lm-sensorer, før du installerer Psensor i systemet. lm-sensorer er en hardwareovervågnings kommandolinjeværktøj, og du kan også installere hddtemp til måling af harddisktemperaturen.
Åbn Linux-terminalen, og udfør kommandoen nedenfor for installation af lm-sensorer og hddtemp:
sudo apt installere lm-sensorer hddtempEfter udførelse af ovenstående kommando skal du bruge detektionskommandoen til at detektere hardwaresensorerne:
sudo sensorer-registrereBrug kommandoen Sensorer til at sikre, at den fungerer korrekt:
SensorerNår du har udført sensorkommandoen, modtager du et resultat som dette:
acpitz-virtual-0Adapter: Virtuel enhed
temp1: +43.0 ° C (krit = +98.0 ° C)
coretemp-isa-0000
Adapter: ISA-adapter
Fysisk id 0: +44.0 ° C (høj = +100.0 ° C, krit = +100.0 ° C)
Kerne 0: +41.0 ° C (høj = +100.0 ° C, krit = +100.0 ° C)
Kerne 1: +40.0 ° C (høj = +100.0 ° C, krit = +100.0 ° C)
Kør nu følgende kommando til installation af Psensor i systemet:
sudo apt installere psensorEfter installation af Psensor i systemet skal du køre dette program og konfigurere det efter dine behov.
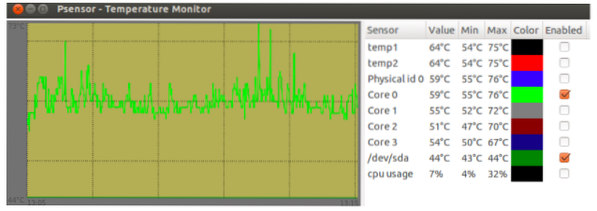
Sådan vises harddiskens temperatur?
I Linux har harddiske et SMART indbygget sundhedstjekværktøj, der tilbyder forskellige muligheder, såsom selvovervågning, analyse, rapporteringsteknologi osv. SMART viser også detaljerne vedrørende diskens fejl, så du kan forblive beskyttet mod at miste dataene. Dette værktøj hjælper dig også med at kontrollere disken for eventuelle problemer.
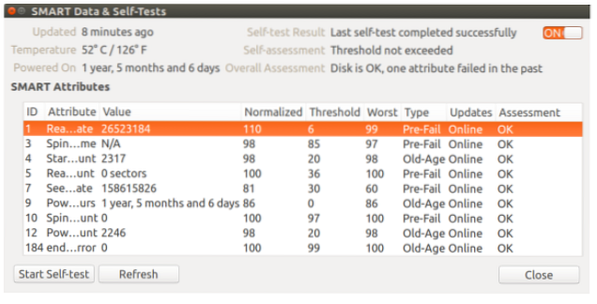
Sådan kontrolleres temperaturen i Ubuntu Linux af i7z?
Denne kommandolinje bruges til at udskrive CPU-oplysninger på Intel-kerneprocessorer som i3, i5 og i7. Det bruges også til rapportering af CPU-temperatur.
Udfør følgende kommando til installation på Ubuntu:
sudo apt installere i7z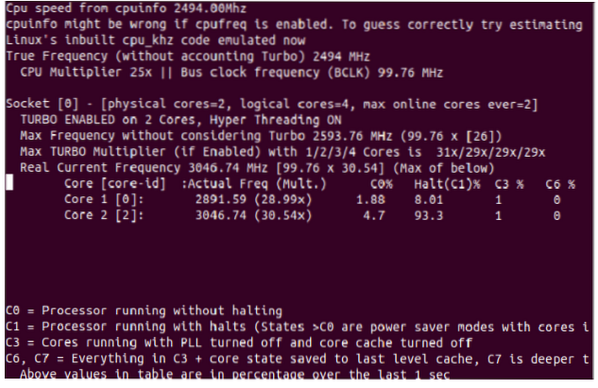
Sådan kontrolleres temperaturen på NVMe SSD i Ubuntu Linux?
For at overvåge temperaturen på Nvme ssd skal du udføre følgende kommando i terminalen:
sudo apt installere nvme-cli.Efter den vellykkede installation skal du bruge kommandoen nvme til at hente listen over NVMe-enheder:
sudo nvme liste.Konklusion
I denne artikel har vi samlet komplette detaljer om, hvordan man kontrollerer CPU-temperaturen i Ubuntu Linux ved flere procedurer. Som vi har forklaret, kan systemophedning forårsage forskellige problemer i systemets ydeevne, så det er vigtigt at overvåge systemets temperatur. Du kan nemt bruge disse procedurer uden nogen fejl, fordi alle disse procedurer er afprøvet og testet på forskellige systemer, og derfor er sikre at udføre.
 Phenquestions
Phenquestions


