cPanel er baseret på Linux-operativsystemet, og understøtter i øjeblikket Centos 7, Cloud Linux 6 og 7, Red Hat Enterprise Linux version 7. Amazon Linux 1 blev tidligere understøttet, men er nu blevet opgivet.
cPanel kræver en ny server til installation. Det kan skyldes, at det kræver forskellige tjenester, der kører på en anden port; således forsøger den at undgå enhver havnekonflikt med tidligere installerede tjenester.
Porte, der bruges af cPanel
cPanel har flere tjenester til hosting af websteder og serveradministration. Nogle af disse kræver, at en bestemt port er åben for at fungere korrekt. Derfor ville det være bedst, hvis du tillod dem gennem din firewall. En kort liste over tjenester og de porte, de lytter til, er angivet nedenfor:
| cPanel-porte og -tjenester | |
|---|---|
| Service | Porte |
| cPanel | 2082 |
| cPanel SSL | 2083 |
| WHM | 2086 |
| WHM SSL | 2087 |
| FTP | 0 |
| SSH | 22 |
| SMTP | 25, 26, 465 |
| DNS | 53 |
| HTTPD | 80, 443 |
| Webmail | 2095 |
Modifikation af porte i cPanel
cPanel leverer mange tjenester, der kører på forskellige porte, og nogle gange er det nødvendigt at ændre standardporten på en tjeneste. Årsagen til dette kan være havnekonflikter eller nogle sikkerhedsproblemer. Uanset årsagen skal vi vise, hvordan du ændrer portnummeret på specifikke tjenester i cPanel som Apache (HTTPD), SSH og SMTP. Nogle portnumre kræver muligvis, at du kontakter din hostingudbyder, mens specifikke portnumre ikke længere kan ændres, såsom cPanel-port.
Bemærk: Før du tilføjer en ny port, skal du konfigurere firewallen til at tillade den nye havnetrafik. Kontroller også, om en anden tjeneste ikke allerede bruger den nye port.
Ændring af Apache-portnummer på en cPanel-server.
Trin 1: Log ind på din WHM-konto, og gå til justering af indstillinger som følger:
Gå nu til menuen “System”, og skift både Apache HTTP (80) og SSL HTTPS (443) portnummer
Ændring af SSH-portnummer på en cPanel-server.
Trin 1: Log ind på din server via SSH som en rootbruger.
Trin 2: Når du er logget ind, skal du kigge efter ssh_config-filen og åbne den med en hvilken som helst teksteditor som nano eller vi.
# vi / etc / ssh / ssh_configTip: Det er altid en god ide at tage backup af en fil, før du ændrer den.
Trin 3: Se nu efter en linje i sshd_config-filen, der ligner "#Port 22". Her er 22 standardporten, som sshd-dæmonen lytter til forbindelser på. Fjern kommentar til denne linje ved at fjerne symbolet '#' i starten af linjen. Indsæt nu ethvert nyt privilegeret portnummer mellem 1 - 1023. den privilegerede port er den port, der kun er tilgængelig for rodbrugeren.
# Port 20 ændret til Port 69Trin 4: Genstart SSH-tjenesten ved hjælp af følgende kommando:
# service sshd genstartHvis du har konfigureret filen forkert, kan du rette den originale SSH-konfigurationsfil ved at gennemse følgende link i en webbrowser:
https: // eksempel.com: 2087 / scripts2 / doautofixer?autofix = safesshrestart
Dette script forsøger at tildele en ekstra SSH-konfigurationsfil til port 23. Nu kan du få adgang til og ændre den originale SSH-konfigurationsfil.
Ændring af SMTP-portnummer på en cPanel-server.
Nogle udbydere blokerer adgangen til port 25 for afsendelse af mail. Men denne port er påkrævet for at kommunikere med brugere, der bruger andre mailtjenester. For at ændre SMTP-porten skal du navigere gennem:
Log ind på WHM> Servicekonfiguration> Service Manager. Inde i “Exim Mail Server (på en anden port)” skal du ændre portnummeret til den ønskede værdi.
Selvom cPanel giver mulighed for at ændre porten til Exim SMTP, men den er ubrugelig. Dette skyldes, at det bryder kommunikationen, da andre mailservere ikke er konfigureret til at arbejde med ikke-standardporte. Løsningen til dette er at bruge en “smart vært” eller tredjeparts servicemulighed i cPanel.
Brug af Let's Encrypt med cPanel
Lad os kryptere er en gratis og mest udbredte TLS-krypteringstjeneste. cPanel har gjort det meget nemt at installere og administrere SSL-certifikatet leveret af Let's Encrypt. For at bruge Let's Encrypt SSL-tjenesten skal du installere cPanel Let's Encrypt-plugin. Auto SSL-funktionen i cPanel og Let's Encrypt Plugin til cPanel henter de certifikater, der er leveret af Let's Encrypt ™. Følg trinene nedenfor for at installere Let's Encrypt-plugin:
- Log ind på din server med root-brugeroplysningerne.
- Kør nu følgende kommando for at installere pluginet: / usr / local / cPanel / scripts / install_lets_encrypt_autossl_provider
Hvis du vil afinstallere pluginet, skal du blot køre nedenstående kommando:
/ scripts / uninstall_lets_encrypt_autossl_provider - Aktiver nu Let's Encrypt-udbyderen i WHM. Dette login til WHM og gå til siden "Manage Auto SSL" under "SSL / TLS.Stien vises nedenfor: WHM> Hjem> SSL / TLS> Administrer automatisk SSL.
- Vælg nu indstillingen Lad os kryptere på fanen Udbydere; Gem filen efter at have accepteret servicevilkårene. Fra nu af bruger Auto SSL Lad os kryptere, mens de udskifter et certifikat.Når Auto SSL er blevet aktiveret i WHM, er det tid til at tilføje certifikaterne til din konto. Følg nedenstående trin for at opnå dette:
-
- Log ind på din WHM-konto.
- Under fanen Administrer automatisk SSL skal du vælge fanen Administrer brugere.
- Inde i fanen Administrer brugere kan du konfigurere, hvilke individuelle cPanel-brugere, der kan bruge Auto SSL.
- Vælg det ønskede domæne, og klik på "installer" for at tilføje certifikatet.
- Når installationen er afsluttet, skal du klikke på linket "Return to SSL Manager" nederst på siden.
Lad os kryptere til delt hosting
Hvis du har en delt hostingplan, skal du følge nedenstående trin for at installere Lad os kryptere gratis SSL-certifikat:
- Gå til et websted, der tilbyder gratis SSL-tjenester som SSLFORFREE eller ZEROSSL.
- Udfør guiden Gratis SSL-certifikat ved at indtaste dit domænenavn og acceptere servicevilkårene.
- Dernæst beder den dig om at bekræfte dit domæneejerskab. For eksempel beder nogle SSL-tjenesteudbydere om at oprette TXT-poster på den DNS-server, der er vært for dit domæne. De giver detaljerne i TXT-posterne. Senere vil de spørge DNS-serveren for TXT-poster.
Den anden metode er at downloade to filer og uploade dem til din cPanel-konto. Uploadplaceringen af filen på serveren vil være indeni: public_html>. velkendt> acme-udfordring. - Når vi først har bekræftet ejerskabet af domænet, vil det give dig en certifikatnøgle og en konto eller domænenøgle (privat nøgle). Download eller kopier disse filer et eller andet sted. Den næste ting er at oprette SSL til vores websted.
- log ind på din cPanel-konto. Under sektionen "Sikkerhed" skal du vælge indstillingen SSL / TLS.
- Vælg "Administrer SSL-websteder" under Installer og administrer SSL til dit websted (HTTPS).
- Vælg domænet i rullemenuen, du brugte til at registrere på ZeroSSl eller SSLforFree-webstedet.
- Indtast nu indholdet af domænecertifikatfilerne i certifikattekstfeltet. For at kontrollere, om filen også indeholder CA-nøglen, skal du se om den har en “-End Certificate-” og “-Begin Certificate-” -linje midt i den tilfældige tekst. Hvis dette er tilfældet, skal du bare klippe den del, der starter fra "-Begin Certificate-" linjen i midten til slutningen af teksten.
- Indsæt nu den resterende del, der er skåret fra trin 8, i tekstfeltet Certificate Authority Bundle.
- Kopier nu den private nøgle, i.e., domænenøgle, og indsæt den i feltet "Privat nøgle".
- Til sidst skal du klikke på "Installer certifikat" for at installere alle certifikaterne.
For at kontrollere, om dit websted kører på HTTPS-protokol, skal du prøve at få adgang til dit websted med https: // ditdomæne.com
Omdiriger HTTP til HTTPS
For at omdirigere http-anmodningen til https skal du åbne filhåndteringen i cPanel. Kig efter en fil med navnet “.htaccess, ”Hvis det ikke er der, så se inde i skjult indhold, ellers opret et nyt.
Åbn filen, og tilføj følgende linjer:
RewriteEngine OnRewriteCond% HTTPS rabat
RewriteRule ^ (.*) $ https: //% HTTP_HOST% REQUEST_URI [L, R = 301]
Test nu, om .htaccess fungerer ved at gennemse dit websted med http: // ditdomæne.com. Hvis det automatisk omdirigeres til https, fungerer det korrekt.
Ulempen ved at bruge Let's Encrypt er, at certifikatet skal valideres igen efter 90 dage. Det har også flere domæner og grænser.
cPanel Backup
cPanel giver en funktion til sikkerhedskopiering af vores databaser, e-mails, filer osv. Sikkerhedskopien kan bruges til at gemme en lokal kopi af dataene, gendanne dataene, flytte til en ny hostingudbyder eller til anden anvendelse. Sikkerhedskopier er en nødvendig opgave for systemadministratorer at holde deres organisation sikker i enhver datakatastrofe. I denne vejledning vil vi se, hvordan man tager forskellige sikkerhedskopier ved hjælp af cPanel.
Fuld sikkerhedskopi
Trin 1: Log ind på din cPanel-konto, og klik på hjælpeprogrammet "Backup" under afsnittet "Filer".
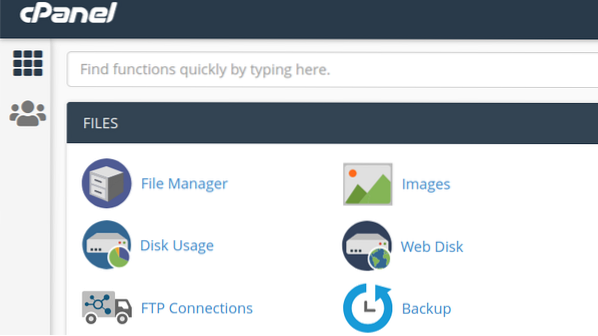
Trin 2: Det viser dig tre typer sikkerhedskopieringsmuligheder: Fuld sikkerhedskopi, Kontosikkerhedskopiering, Delvist sikkerhedskopiering. Klik på knappen under Fuld sikkerhedskopi, som er mærket som “Download en fuld sikkerhedskopi af konto.”Det opretter et arkiv med alle filerne og konfigurationsindstillingerne på dit websted.
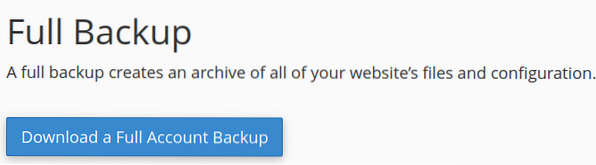
Trin 3: På den næste side beder den dig om destinationen til at gemme din backup arkivfil. Du kan vælge at gemme sikkerhedskopien i hjemmekataloget, overføre den til en anden server via FTP- eller SCP-protokoller.
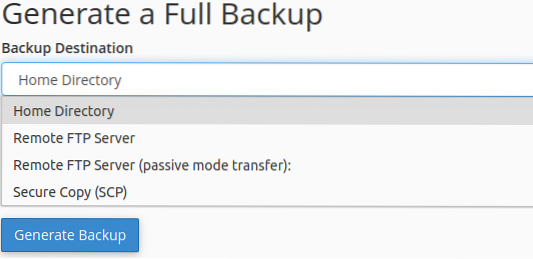
Du kan også vælge at modtage en e-mail til sikkerhedskopiering.
Trin 4: Klik på knappen "Generer sikkerhedskopi" for at starte sikkerhedskopieringen. Metoden kan tage tid i henhold til størrelsen på dine data. Det vil generere en downloadbar sikkerhedskopifil med udvidelse.tjære.gz. Navnet på filen indeholder tid og dato for sikkerhedskopien og domænenavnet.
Delvis sikkerhedskopi
Med denne metode kan vi kun tage en sikkerhedskopi af bestemte ting som 1) Hjemmekatalog 2) MySQL 3) databaser 4) E-mail-videresendere 5) E-mail-filtre. For at tage en delvis sikkerhedskopi skal du klikke på linket angivet for hver indstilling under overskriften "Delvise sikkerhedskopier".
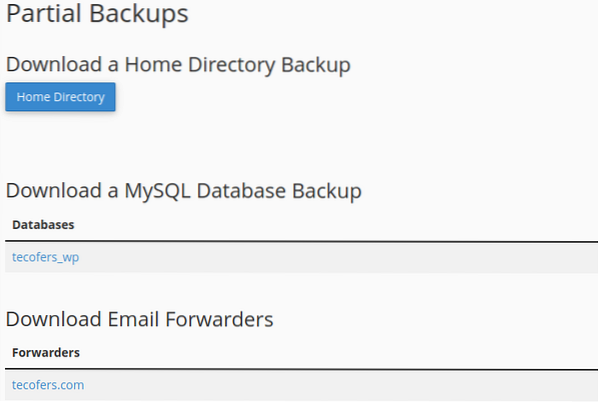
Kontosikkerhedskopier
Indstillingen til sikkerhedskopiering af konto bruges kun, når vi skal downloade den fulde sikkerhedskopifil til vores lokale computer.
Den anden mulighed, "Guiden sikkerhedskopi", kan også oprette og gendanne en sikkerhedskopi. Det giver dig en trinvis vejledning til styring af sikkerhedskopien.
Administration af PHP-versioner med cPanel
cPanels sektion Software giver hjælpeprogrammer til at konfigurere forskellige indstillinger relateret til PHP. Nedenfor ser vi, hvordan du ændrer nogle af disse indstillinger.
Ændring af version
Trin 1: Log ind på din cPanel-konto og gå til sektionen Software. Kig efter et program med navnet “MultiPHP Manager.”Hvis det ikke allerede er installeret, kan du installere det fra cPanels softwarecenter som“ Installatron Applications Installer ”eller hvad som helst dit hostingfirma tilbyder softwareinstallatør.
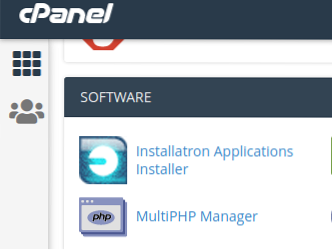
Trin 2: Vælg nu det domæne, som du vil ændre versionen af PHP for. Vælg den PHP-version, du vil installere, i højre rullemenu mærket "PHP-version".
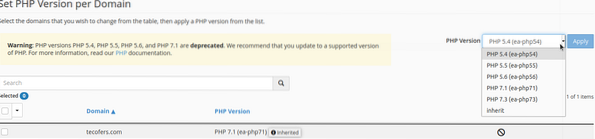
Trin 3: Klik på knappen Anvend for at bekræfte dit valg. Vær opmærksom på, at ting muligvis går i stykker, når du ændrer versionen af PHP. For eksempel kan du muligvis ikke åbne din WordPress admin-side efter at have ændret PHP's version. Hvis sådan en ting sker, skal du vende tilbage til din ældre version af PHP.
MultiPHP INI Editor er et cPanel-værktøj, der giver brugerne mulighed for at foretage større ændringer i PHP-indstillinger. Den har to redigeringsmetoder:
- Grundlæggende tilstand til at ændre flere PHP-direktiver med en vippekontakt. Disse direktiver inkluderer allow_url_fopen, allow_url_include, file_uploads osv.
- Editor-tilstand giver mulighed for at tilføje ny PHP-kode til din php.ini-konfigurationsfil.
Konfiguration .htaccess-fil i cPanel
.htaccess eller Hypertext Access-fil er en vigtig fil til manipulation af forskellige aspekter af et websted, der kører på en Apache-server. Vi kan tilføje yderligere funktionalitet og kontrolfunktioner til vores websted med .htaccess-filkonfiguration. Det .htaccess-filen findes normalt i rodmappen og er skjult. Du kan skjule det fra File Manager. Dog kan hver mappe have sin.htaccess-fil. Hvis du ikke kan finde .htaccess-fil, kan du oprette en ny ved hjælp af File Manager i cPanel.
I denne vejledning vil vi forsøge at udforske nogle fremtrædende funktioner i .htaccess-fil.
- Brugerdefinerede fejlsider: Ofte har du bemærket, at når vi forespørger på en webside på internettet, modtager vi en "404: Fejl ikke fundet" -fejl, når den anmodede webside ikke er tilgængelig. Med .htaccess-fil, kan vi tilpasse disse fejlsider fra plantekst til flot udseende og bruger, der tiltrækker websider.Først skal du designe en brugerdefineret fejlside og placere den i din webserverens roddokumentmappe. Hvis du har placeret det i et andet underkatalog, skal du angive stien til den underkatalog. Åbn .htaccess-fil og sæt følgende kode: ErrorDocument 404 / PathToDirectory / Error404.html
Hvor første 404 er fejlnummeret, og Error404.html er din brugerdefinerede fejlside.
Vi kan udføre den samme proces for andre fejl som dårlig anmodning, intern serverfejl osv. - Omdirigering af HTTP-anmodning til HTTPS: Nogle gange får brugere adgang til et websted via HTTP eller anmoder om en ressource via HTTP; de skulle have brugt HTTPS. I et sådant tilfælde genererer moderne browsere en usikker forbindelsesadvarsel. For at sikre forbindelsen kan vi bruge .htaccess-fil for automatisk at omdirigere HTTP-anmodningen til HTTPS. For dette skal du åbne .htaccess-fil, og tilføj følgende linjer: RewriteEngine On
RewriteCond% HTTPS! = til
RewriteRule ^ (/.*) $ https: //% SERVER_NAME $ 1 [omdirigering = 301]Dette modul aktiverer omskrivning af URL'en og omdirigerer enhver HTTP-anmodning til HTTPS. For eksempel enhver forespørgsel som http: // ditdomæne.com / indeks.php omdirigeres til https: // dit domæne.com / indeks.php).
- Blokering af brugere fra specifikke IP-adresser: Vi kan blokere brugere, netværk og undernetværk fra at få adgang til vores server ved hjælp af .htaccess-fil. Dette er vist nedenfor:
-
- For at blokere en bestemt IP-adresse skal du tilføje følgende linje til .htaccess-fil:
Benægt fra w.x.y.z
Hvor m.x.y.z er en hvilken som helst IP-adresse, du vil blokere. - For at blokere flere IP-adresser skal du angive hver enkelt med mellemrum imellem.
Benægt fra w.x.y.z a.b.c.d
Hvor m.x.y.z og a.b.c.d er to forskellige IP-adresser. - For at blokere et komplet undernet
Benægt fra w.x
For eksempel, w.x kan være 123.162 netværk. - At blokere flere undernet
Benægt fra w.x a.b - At blokere et helt netværk
Benægt fra w.x.0.0/24
- For at blokere en bestemt IP-adresse skal du tilføje følgende linje til .htaccess-fil:
- Begrænsning af brugere fra at få adgang til mapper og undermapper: Med .htaccess, vi kan bede brugere om godkendelse, når de får adgang til en beskyttet mappe.
-
- Log ind på din cPanel-konto.
- Opret en mappe, der skal beskyttes.
- Lave en .htaccess-fil og en adgangskodefil i samme bibliotek og navngiv adgangskodefilen som .htpasswd.
- Opret en krypteret adgangskode eller htpasswd til den mappe, der skal beskyttes. Du kan bruge enhver onlinetjeneste eller software til at generere en til dig.
- Åbn .htpasswd i biblioteket, og indsæt den krypterede adgangskode her, og gem filen.
- Åbn .htaccess-fil, og vælg redigeringsmuligheden, og indsæt følgende linjer med kode i filen, og gem filen: AuthName "Kun godkendte brugere"
AuthType Basic
AuthUserFile / home / cpanelusername / public_html / ProtectedFolderPath /
.htpasswd kræver gyldig brugerUdskift "Cpanel-brugernavn" med brugernavnet på din konto. Inde i AuthUserFile-direktivet, giv stien til din .htpasswd-fil i biblioteket. Nu for at få adgang til denne mappe kræves en autorisation.
Sådan installeres en node.js App i Cpanel
Node.js er en af de mest anvendte programmeringsplatforme med open source og server-side. Udviklere bruger det i vid udstrækning til at bygge applikationer på tværs af platforme. Når udviklet, en node.js-applikationen kan implementeres på din server. At være vært for din node.js App ved hjælp af cPanel, følg nedenstående trin:
- Log ind på din cPanel-konto.
- Gå til sektionen Software, og vælg indstillingen til “SetUp Node.js App ”applikation.
- Klik på knappen Opret applikation for at begynde at opbygge din app.
- Vælg applikationstilstand som en udviklingstilstand for at teste appen, inden den implementeres i produktionsmiljøet.
- I applikationen vælger roden placeringen af applikationsfiler. Denne placering føjes til / home / brugernavn for at danne en komplet sti til dine ansøgningsfiler. Indstil navnet som noget som: “myapp”
- I applikationen tilføjer URL'en en post for at oprette en offentlig URL til din applikation.
- Programmets startfil er indgangsfilen eller indeksfilen til vores projekt eller applikationen. Tog navnet på startfilen som app.js.
Oprettelse af pakken.json-fil
Efter oprettelse af noden.js-applikation i cPanel, skal vi oprette en pakke.json-fil. Pakke.json-filen indeholder metadataoplysningerne for noden.js projekt.
- Åbn File Manager i cPanel, og gå til mappen på din Node.js ansøgning, i.e., myapp. Hvis du husker, blev myapp-mappen oprettet i trin 5 ovenfor, da vi arbejdede med den første gangs guide til noden.js ansøgning.
- Opret en fil, og navngiv den pakke.json. Højreklik nu, og vælg redigeringsindstillingen.
- Sæt følgende tekst inde i den:
"name": "myapp",
"version": "1",
"beskrivelse": "Min node.js App ",
"main": "app.js ",
"scripts":
"test": "echo" Fejl: ingen test angivet "&& exit 1"
,
"author": "",
"licens": "ISC."
- Opret også et indeks eller en indgangsfil som nævnt i trin 7 ovenfor førstegangsguiden. Du kan sætte din brugerdefinerede kode her eller sætte den enkle “hej verden” -knude.js kode her.
Installation af NPM eller Node procesmanager
NPM bruger en packsge.json-fil for at installere alle afhængigheder. Følg nedenstående trin for at installere npm:
- Vælg “Setup Node.js App ”i softwareafsnittet.
- Her kan du se, at din applikation kører på cPanel og nogle ikoner i højre hjørne. Brug disse ikoner til at stoppe eller genstarte applikationen.
- Klik nu på blyantikonet, så vises knappen til installation af NPM-pakken. Klik bare på denne knap for at installere NPM.
- Vores NPM-pakke er installeret; vi kan kontrollere vores ansøgning ved at gennemse vores applikations offentlige URL.
Dette afslutter vores hurtige rundvisning i cPanel og nogle af dens funktioner. Jeg håber, du har haft denne guide. Del det med andre.
 Phenquestions
Phenquestions


