Brug af GNOME-ure
Hvis du foretrækker at bruge en GUI-app til at hjælpe dig med at holde styr på din tid, er GNOME Clocks programmet. Den leveres med mange praktiske funktioner, der giver dig mulighed for at indstille en timer eller en alarm og bruge stopuret. Installationsprocessen er let, som du vil se, da GNOME-ure er tilgængelig på SnapStore.
Hvis din version Ubuntu ikke har snap installeret som standard, skal du køre følgende kommando for at få den til at køre på dit system først.
$ sudo apt installer snapdNår du har gjort det, kan du nu fortsætte med at installere GNOME-ure med følgende kommando.
$ sudo snap installere gnome-ure
Det skal tage et øjeblik at downloade og installere de nødvendige filer, og når du først ser en output som billedet nedenfor, er du klar til at gå.
Når det er sagt, kan du nu åbne appen ved at søge efter den gennem menuen Aktiviteter.
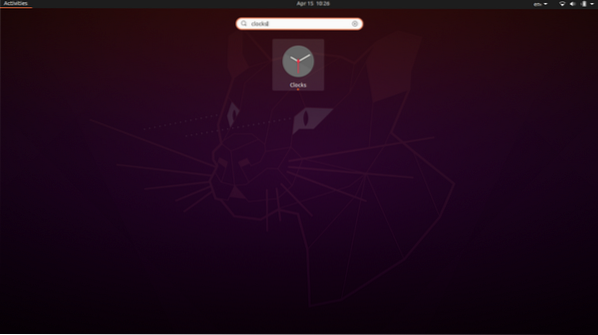
Du skal se fire faner på appens startskærm, nemlig verden, alarmer, stopur og timer. Vi gennemgår, hvordan du kan konfigurere en nedtællingstimer, og du kan selv finde ud af, hvordan du bruger resten af funktionerne.
Gå til fanen Timer, og indstil tidsvarigheden. Der er indbyggede muligheder som 1, 2, 3 eller 5 minutter osv., som du kan vælge fra eller indtaste en brugerdefineret varighed. Når du er færdig, skal du klikke på den grønne afspilningsknap, og nedtællingen starter.
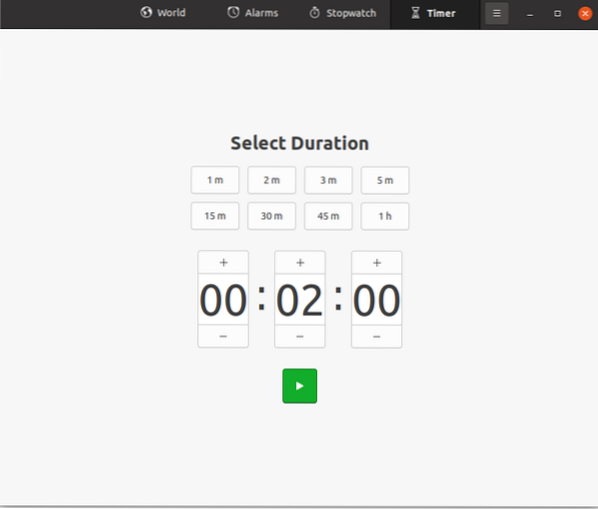
Det opsummerer det for GNOME-ure. Som jeg sagde tidligere, er der flere funktioner, du kan udforske, hvis du har brug for dem, så prøv dem også. Alt i alt er dette en af de bedste GUI-nedtællingstimer-apps, du kan få.
Brug af et kommandolinjetimer-værktøj
Hvis du er en almindelig kommandolinjebruger, kan du få et praktisk lille timer-værktøj til at tælle dig ned. Denne har ikke alle de funktioner, som GNOME-ure havde (alarm og stopur), men du kan indstille en nedtællingstimer gennem den, hvilket er relevant for formålet med denne artikel. Så lad os komme ind på, hvordan du kan installere dette værktøj.
Du skal have curl-kommandoen installeret, inden du fortsætter videre, så hvis du ikke gør det, skal du køre følgende kommando for at få den.
$ sudo apt installere krølleLad os nu gå videre til installation af nedtællingsværktøjet. Kør kommandoerne nedenfor.
$ curl -o ~ / timer https: // rå.githubusercontent.com / rlue / timer / master / bin / timer$ sudo chmod + x ~ / timer
Når det er gjort, har du nu en CLI-timer-app klar til brug. Du kan bruge følgende hjælpekommando til at få en bedre forståelse af, hvordan det fungerer.
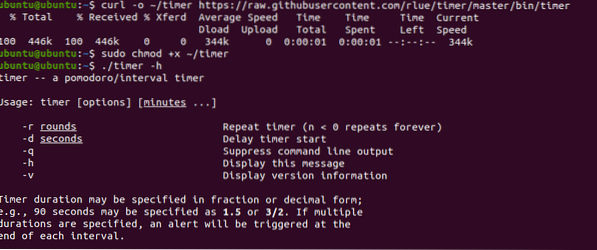
Indtast for eksempel følgende kommando for at indstille en timer til 60 sekunder.
$ ./ timer -d 60
På samme måde kan du indstille det i 5 minutter med kommandoen:
$ ./ timer 5
Når det er sagt, slutter vores diskussion af dette timerværktøj. Men hvis du vil have noget lidt flottere og pænere ud, har vi en anden anbefaling til dig. Denne er sandsynligvis det bedste kommandolinjetimer-værktøj derude.
Kør følgende kommandoer i din terminal for en hurtig installation af nedtællingsappen.
$ export RELEASE = "1.0.0 "$ wget https: // github.com / antonmedv / countdown / releases / download / v $ RELEASE / countdown_linux_amd64 -O countdown
$ chmod + x nedtælling
$ sudo mv nedtælling / usr / local / bin
Når du har gjort det, er du klar til at indstille en nedtællingstimer. Indtast følgende kommando for at se hjælpeprogrammets brug.

Kør nedtællingskommandoen med den ønskede varighed, og lad den udøve sin magi.
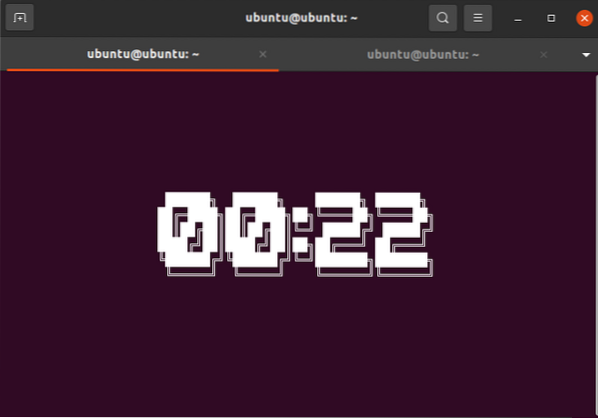
Sådan ser det ud. Vi lovede dig et iøjnefaldende CLI timer-værktøj, og vi leverede.
Det afslutter segmentet af, hvordan du kan indstille en nedtællingstimer gennem kommandolinjen i Ubuntu. Der er flere hjælpeprogrammer som dem, vi foreslog her, og andre “hacks”, du kan køre for at bruge din terminal som stopur eller alarm. Du er velkommen til at udforske rundt, da du finder masser af information om dem på Internettet.
Brug af Teatime - en anden GUI-timer-app
Hvis du ikke er glad for at bruge terminalen så ofte, eller hvis ingen af vores tidligere anbefalinger skete for dig, så kan Teatime være den nedtællingstimer-app, du leder efter.
Teatime er open source, let og let at bruge. Det ringer en sød klokke ud over et pop op-vindue, hver gang en nedtælling er færdig for at underrette brugeren.
Med en kort kommando kan du starte Teatime på dit Ubuntu-system.
$ sudo snap installere tidNår download- og installationsprocessen er afsluttet, skal du se noget, der ligner billedet nedenfor.

Start Teatime ved at søge efter det i menuen Aktiviteter. Du vil se et lille vindue, hvor du kan oprette en hel liste med timere. Du kan oprette en hurtigt ved at indtaste en titel og en varighed.
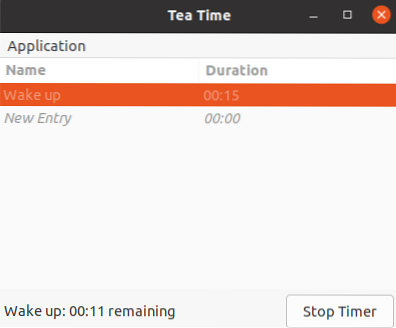
Når det er gjort, giver det dig periodiske påmindelser om, at tiden er udløbet.

Teatime er min vigtigste go-to, når det kommer til GUI-nedtællingstimer-apps.
Konklusion
I denne artikel gik vi over fire nedtællingstimer-apps, hvoraf to var UI-baserede, og resten var CLI-værktøjer. Der er mange andre derude, men vi har givet dig vores bedste anbefalinger; forhåbentlig får en af disse også jobbet gjort for dig.
 Phenquestions
Phenquestions


