Microsofts Cortana er virksomhedens digitale assistentsystem designet til at konkurrere med Siri, Amazon Alexa, Google Now og alle de andre derude. Nu, fordi Windows 10 Mobile er næsten død i vandet, kan vi ikke være sikre på, hvor mange mennesker der udnytter det, Cortana har at tilbyde. Ja, den digitale assistent er en vigtig funktion på Windows 10, og der er flere, der kan lide at bruge det.
Cortana-stemme fungerer ikke
For dem, der bruger tjenesten, har du måske til tider oplevet et bestemt problem med Cortana, hvor ingen lyd kommer i spil. Dette er ikke godt, fordi Cortana er bedst, når hun taler, så hvis du skraber håret ud, skal du stoppe, fordi vi har fået dig dækket.
Genstart Cortana
Åbn Jobliste, Genstart Cortana-processen og se. Du bliver nødt til at højreklikke på Cortana og vælge Afslut proces. Vælg derefter fra fanen Filer Kør ny opgave. Type cortana.exe og tryk Enter for at genstarte processen.
Kontroller indstillinger for stille timer

Du kan komme på tværs af et problem, hvor Cortana ikke har nogen stemme, men dette kan let løses ved at vende hvad du gjorde via Quiet Hours. Du skal bare slå stille timer fra, og det er ikke svært at følge med.
Først skal du åbne Handlingscenter ved at trykke på Windows-tasten + A eller klikke på ikonet i højre hjørne af skærmen. Herfra skal du kigge efter ikonet Stille timer og derefter klikke på det for at slå det fra.
Husk, at deaktivering af stille timer vil vække dine meddelelser.
Deaktiver digital lyd
Hvis du har to afspilningsenheder aktiveret på din personlige computer, er der en chance for, at Cortana kan komme i konflikt med en af dem, og det vil sandsynligvis medføre, at Microsoft stemmeassistent mister sin stemme.
Hvad du skal gøre, er derefter at højreklikke på ikonet Sound og derefter vælge Afspilning enheder fra menuen. Find den digitale lydudgang, du ikke bruger, og Deaktiver det, og derfra skal du genstarte computeren og kontrollere, om Cortana er tilbage til sit snakkesalige selv.
For situationen fungerer dette ikke, så er det tid til at tage drastiske foranstaltninger for at løse problemet en gang for alle.
Kør lydfejlfinding
Kør Afspiller lydfejlfinding. Du kan nemt påberåbe dig via kontrolpanelet, søgning på proceslinjen eller fanen Fejlfinding i vores freeware FixWin 10. Du kan også få adgang fra siden Fejlfinding i Windows 10.
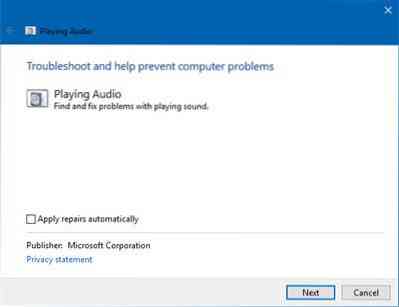
Se om dette identificerer og løser problemet for dig.
Nulstil Cortana-indstillinger
Her er sagen; først skal du starte Cortana og derefter gå til indstillingsområdet. Du får vist indstillingen, der siger: “Slukning af Cortana rydder, hvad Cortana kender på denne enhed, men sletter ikke noget fra Notebook. Når Cortana er slået fra, kan du beslutte, hvad du vil gøre med alt, hvad der stadig er gemt i skyen ”.
Sluk bare for det, og genstart computeren.
Når du har genstartet din computer, skal du konfigurere Cortana igen.
Fortæl os, hvis noget her hjalp dig.
Relateret læser:
- Cortana og proceslinjesøgning fungerer ikke
- Cortana Spørg mig Alt fungerer ikke
- Cortana finder ikke desktop-applikationer eller filer.
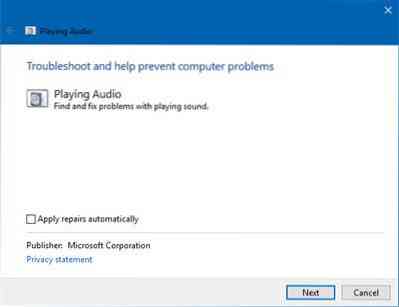
 Phenquestions
Phenquestions


