Grundlæggende om iSCSI:
iSCSI-lagringsserver bruges til at dele blokkenheder såsom HDD / SSD-partitioner eller LVM-partitioner eller blokere filer på netværket. iSCSI-klienter kan bruge disse aktier over netværket ligesom enhver almindelig harddisk eller SSD monteret på den. ISCSI-klienten kan formatere disse diske, montere dem og gemme filer og mapper som normalt.
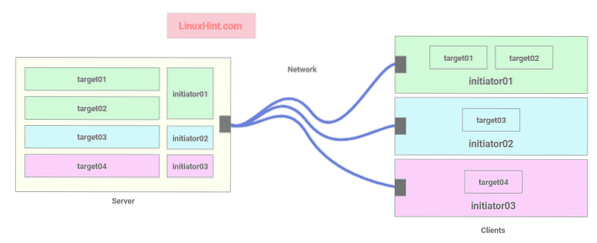
Fig 1: iSCSI-server-klientarkitektur
Hver iSCSI-klient har et initiator-id, der bruges til at oprette forbindelse til målene på serveren.
Målene er aktier på iSCSI-serveren. Hvert mål består af et unikt navn (IQN), stien til blokkenheden (i.e. diskpartition eller blokfil), initiator-ID'et, der kan oprette forbindelse til dette mål, og et valgfrit brugernavne-adgangskodebaseret godkendelsessystem.
I fig. 1 tillader iSCSI-lagringsserveren 3 initiativtagere (3 iSCSI-klienter) at oprette forbindelse til 4 mål. initiator01 kan oprette forbindelse til mål01 og mål02, initiator02 kan oprette forbindelse til mål03, og initiator03 kan oprette forbindelse til mål04.
Netværkstopologi:
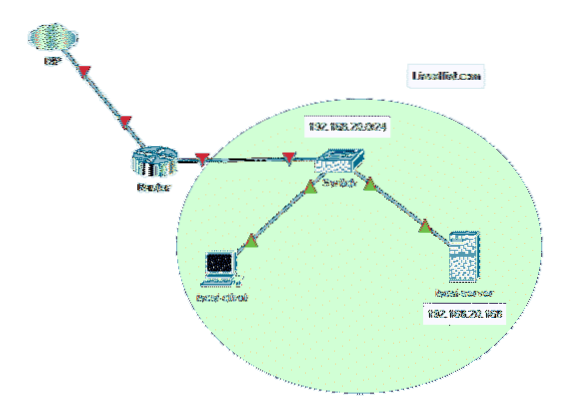
Netværkstopologien, der anvendes i denne artikel, er vist i fig 2. Her konfigurerer jeg en Ubuntu 18.04 LTS-server som en iSCSI-server. ISCSI-serveren har en statisk IP-adresse 192.168.20.168. ISCSI-klienten er også på netværket 192.168.20.0/24. Så det kan få adgang til iSCSI-serveren.
iSCSI Target and Initiator Naming Convention:
ISCSI-målnavnet og initiatornavnet skal være unikt.
Målnavngivningsformatet er:
iqn.ÅÅÅÅ-MM.reverse-domain-name: target-nameEksempel: iqn.2020-03.com.linuxhint: www, iqn.2020-03.com.linuxhint: logfiler,
iqn.2020-03.com.linuxhint: bruger-bob osv.
Initiatorens navngivningsformat er:
iqn.ÅÅÅÅ-MM.reverse-domain-name: initiator-nameEksempel: iqn.2020-03.com.linuxhint: initiator01, iqn.2020-03.com.linuxhint: initiator02,
iqn.2020-03.com.linuxhint: initiator03 osv.
Opsætning af statisk IP:
Indstil først en statisk IP-adresse på din iSCSI-server. Hvis du har brug for hjælp, skal du tjekke min artikel Opsæt statisk IP på Ubuntu 18.04 LTS Desktop- og serveroperativsystem.
Installation af iSCSI-server:
Opdater først APT-pakkeopbevaringscachen med følgende kommando:
$ sudo apt opdatering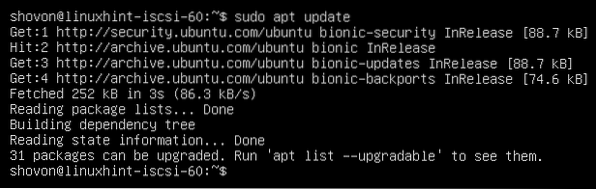
Installer nu iSCSI-serveren som følger:
$ sudo apt install tgt
Tryk på for at bekræfte installationen Y og tryk derefter på
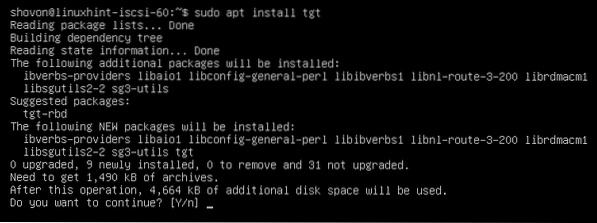
iSCSI-serveren skal installeres.

Deling af filblokke via iSCSI:
Du kan dele filblokke oprettet med dd-kommandoen via iSCSI.
Opret først en ny mappe, hvor du vil beholde alle filblokkene som følger:
$ sudo mkdir -pv / iscsi / blocks
Opret nu en ny filblok www.img i / iscsi / blocks / kataloget som følger:
$ sudo dd hvis = / dev / nul af = / iscsi / blocks / www.img bs = 1M antal = 1024 status = fremskridt
Opret nu en ny målkonfigurationsfil iqn.2020-03.com.linuxhint.www.konf i / etc / tgt / conf.d / katalog som følger:
$ sudo nano / etc / tgt / conf.d / iqn.2020-03.com.linuxhint.www.konf
Indtast nu følgende linjer i konfigurationsfilen, og gem filen ved at trykke på
backing-store / iscsi / blocks / www.img
initiativtager-navn iqn.2020-03.com.linuxhint: initiator01
indkommende bruger Linuxhint-hemmelighed
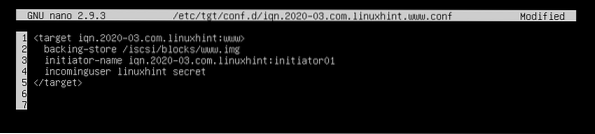
Her defineres målnavnet i måltagget.
backing-store er indstillet til stien til blokfilen.
initiativtager-navn bruges til at indstille initiator-id'et, der får adgang til målet.
indkommende bruger linjen bruges til at indstille det brugernavn og den adgangskode, som initiativtager bruger til godkendelse.
Deling af harddisk / SSD via iSCSI:
Du kan også dele hele HDD / SSD eller en eller flere HDD / SSD-partitioner via iSCSI. Hvis du deler hele harddisken / SSD'en, er partitionerne på den harddisk / SSD også tilgængelig fra initiatoren eller iSCSI-klienten.
Find først det HDD / SSD-navn eller HDD / SSD-partitionsnavnet, som du vil dele med følgende kommando:
$ sudo lsblk
Opret nu en ny målkonfigurationsfil iqn.2020-03.com.linuxhint.data.konf i / etc / tgt / conf.d / katalog som følger:
$ sudo nano / etc / tgt / conf.d / iqn.2020-03.com.linuxhint.www.konf
Indtast nu følgende linjer i konfigurationsfilen, og gem filen.
backing-store / dev / sdb
initiativtager-navn iqn.2020-03.com.linuxhint: initiator01
indkommende bruger Linuxhint-hemmelighed
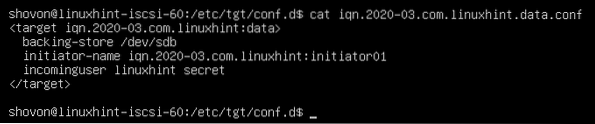
Her har jeg delt hele harddisken / dev / sdb via iSCSI. Hvis du vil dele en enkelt partition, kan du indstille backing-butik til / dev / sdb1 eller / dev / sdb2 og så videre.
Genstart af iSCSI-tjenesten:
Hvis du foretager ændringer i iSCSI-målkonfigurationsfilen, skal du køre følgende kommando for at ændringerne skal træde i kraft:
$ sudo systemctl genstart tgt
ISCSI-tjenesten skal køre.
$ sudo systemctl status tgt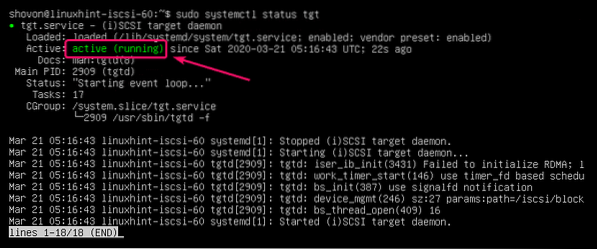
ISCSI-serverporten 3260 skal også være åben, som du kan se i skærmbilledet nedenfor.
$ sudo netstat -tlpn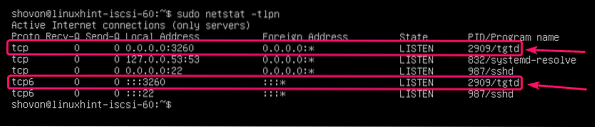
Tilføjelse af iSCSI-service til systemstart:
For at starte iSCSI-tjenesten ved opstart skal du køre følgende kommando:
$ sudo systemctl aktiver tgt
Konfiguration af klienten:
Du skal have iSCSI-klientværktøjerne installeret på klienten for at bruge iSCSI-delene.
Opdater først APT-pakkeopbevaringscachen med følgende kommando:
$ sudo apt opdatering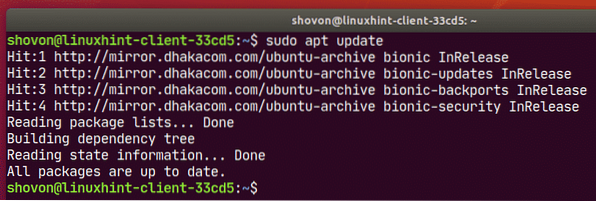
Installer nu åben-iscsi pakke med følgende kommando:
$ sudo apt installere open-iscsi
Tryk på for at bekræfte installationen Y og tryk derefter på

åben-iscsi skal installeres.
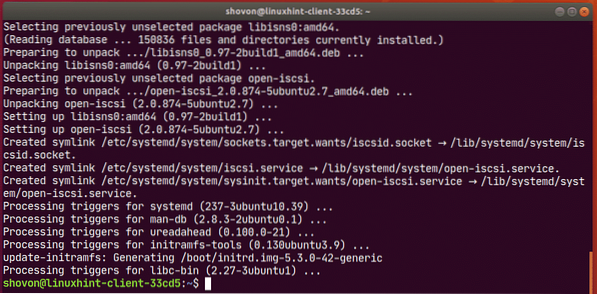
Tilføj nu iscsid service til systemstart som følger:
$ sudo systemctl aktiverer iscsid
Åbn nu / etc / iscsi / initiatorname.iscsi konfigurationsfil.
$ sudo nano / etc / iscsi / initiatorname.iscsi
Sæt nu Initiativtagernavn til dit initiatornavn og gem filen.

Åbn nu / etc / iscsi / iscsid.konf fil med følgende kommando:
$ sudo nano / etc / iscsi / iscsid.konf
Fjern nu kommentar til den markerede linje.
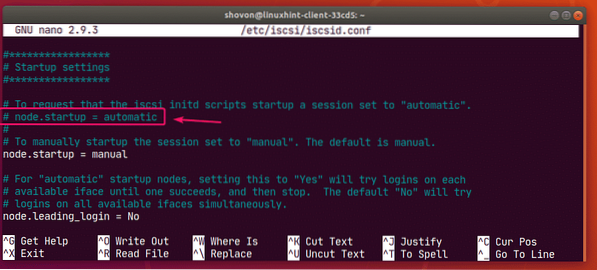
Kommenter den markerede linje.
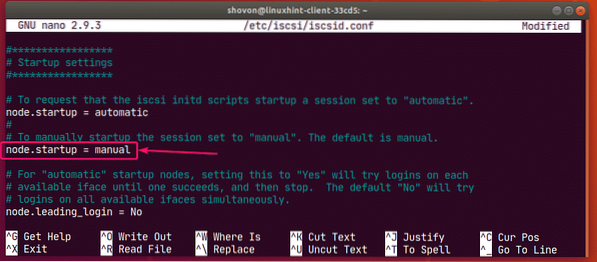
Endelig blev Opstartsindstillinger skal være som følger.
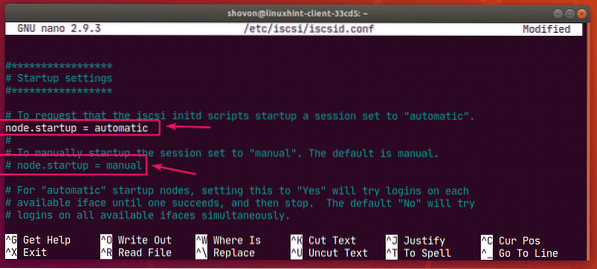
Fjern markering af de markerede linjer.
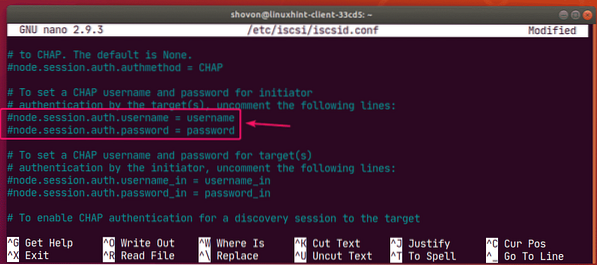
Indstil dit brugernavn og din adgangskode her, og gem filen.
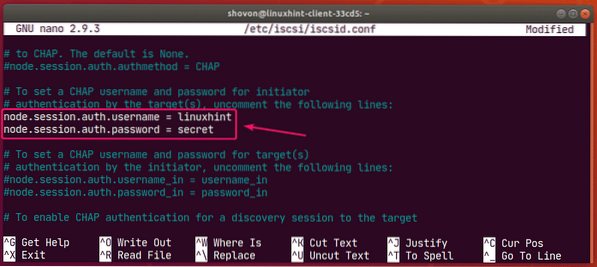
Scan nu iSCSI-serveren for mål som følger:
$ sudo iscsiadm -m discovery -t sendtargets -p 192.168.20.168Som du kan se, er målene anført.

Nu kan du logge ind på et bestemt mål som følger:
$ sudo iscsiadm -m node -p 192.168.20.168 -T iqn.2020-03.com.linuxhint: www --loginHer, 192.168.20.168 er iSCSI-serverens IP-adresse og iqn.2020-03.com.linuxhint: www er målnavnet.
Du kan også logge ind på alle tilgængelige mål med følgende kommando:
$ sudo iscsiadm -m node -p 192.168.20.168 --login
Når du er logget ind på målene, skal iSCSI-diske være tilgængelige for din klient. Nu kan du partitionere, formatere eller montere dem, som du vil.
$ sudo lsblk -e7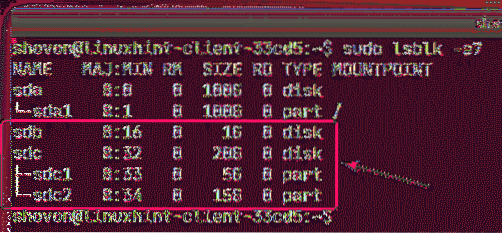
Du kan også oprette partitioner på dine iSCSI-diske ved hjælp af fdisk, cdisk, parted, GNOME-diske, GParted eller anden partitioneringssoftware. For at lære at bruge fdisk til partition diske, se min artikel Sådan bruges fdisk i Linux.
Du kan også formatere dine partitioner.
$ sudo mkfs.ext4 -L www / dev / sdb1
Automatisk montering af iSCSI-partitioner:
For at montere en iSCSI-partition skal du oprette et monteringspunkt som følger:
$ sudo mkdir / www
Åbn nu / etc / fstab fil som følger:
$ sudo nano / etc / fstab
Skriv nu den følgende linje i / etc / fstab fil, og gem filen.
/ dev / sdb1 / www / ext4 standardindstillinger, auto, _netdev 0 0
BEMÆRK: Sørg for at tilføje _netdev indstilling i / etc / fstab fil. Ellers starter din klient ikke.
Nu kan du montere iSCSI-partitionen som følger:
$ sudo mount / www
Skillevæggen skal monteres.

Nu kan du ændre ejeren og gruppen af mountpoint til dit login-brugernavn og gruppenavn, hvis det er nødvendigt.
$ sudo chown -Rfv $ (whoami): $ (whoami) / www
Nu kan du gemme alle filer i din iSCSI-partition.
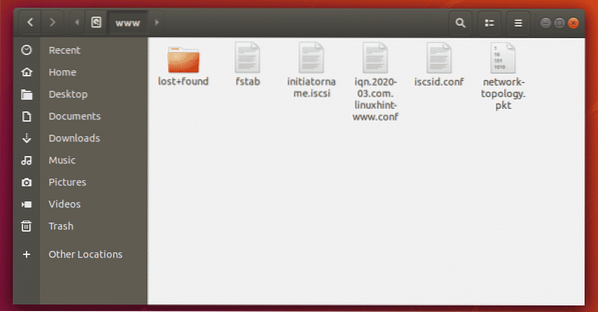
Så det er sådan, du konfigurerer iSCSI-lagerserver på Ubuntu 18.04 LTS. Tak, fordi du læste denne artikel.
 Phenquestions
Phenquestions


