Desuden har Linux, der er open source, gjort det muligt at være meget færre sårbarheder, bugs og trusler at passe på. Men hvad hvis vi endda kunne forbedre det mere? Vi ser på nogle af disse trin i dag, der helt sikkert giver dig mulighed for at få et jævnere og hurtigere Ubuntu-system.
Trin 1: Hold din Ubuntu opdateret
En af de vigtigste ting for at fremskynde er at have den nyeste Ubuntu-version installeret. Dette skyldes, at Canonical, udviklerne af Ubuntu, løbende frigiver nye opdateringer til Ubuntu, der er designet til at rette almindelige fejl samt forbedre den samlede systemydelse og effektivitet. Med den seneste opdatering vil Ubuntu have de fleste af problemerne i den gamle version sorteret og vil kunne køre meget mere jævnt. For at få de nyeste Ubuntu-opdateringer skal du først åbne terminalen via enten Ubuntu Dash eller Ctrl + Alt + T genvej og indtast følgende kommando:
$ sudo apt-get opdateringDesuden skal du køre følgende kommando for at kontrollere, om der er større tilgængelige opgraderinger:
$ sudo apt-get opgraderingDet er altid vigtigt at sikkerhedskopier dine filer inden du fortsætter med denne opgave.
Trin 2: Administration af opstartsapplikationer
Linux bruger din systemhukommelse så sparsomt som muligt. Når du installerer flere og flere applikationer over tid, kan dit system dog bremse på grund af et stort antal af disse applikationer, der starter og tager enorme ressourcer, så snart dit system starter op. I Ubuntu er det meget let at håndtere disse opstartsapplikationer.
Gå til Ubuntu Dash og søg efter Startup-applikationer. Herovre har du mulighederne for Tilføj, fjern og rediger som du vil. Klik på en valgmulighed, der synes unødvendig at indlæse, hver gang du starter op. Hvis du er i tvivl, kan du blot fjerne markeringen ved siden af indstillingen i stedet for at fjerne den. Se billedet nedenfor for en bedre forståelse:
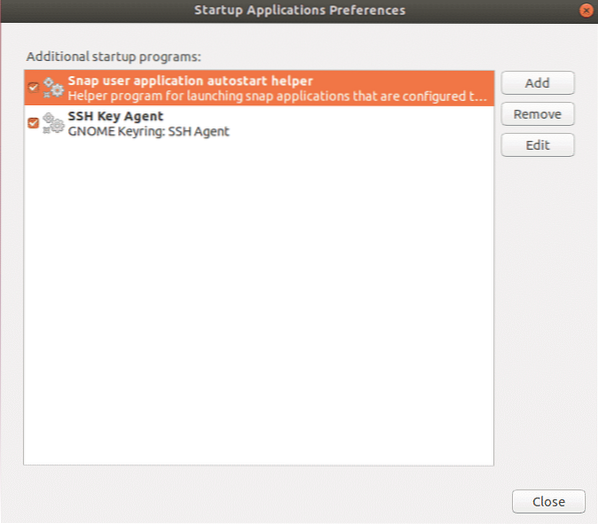
Trin 3: Indstilling af de bedste spejle til softwareopdateringer
For at få hurtigere opdateringer fra Ubuntu Center er det altid nødvendigt at bruge den bedste server. Da Ubuntu-softwarelager spejles over hele verden, er den bedste server normalt den, der er tættest på din placering. For at vælge denne mulighed skal du gå til Ubuntu Dash og søge efter Software og opdatering. Klik derefter på Fanen Ubuntu-software, klik derefter på rullemenuen på Download fra og vælg Andet.
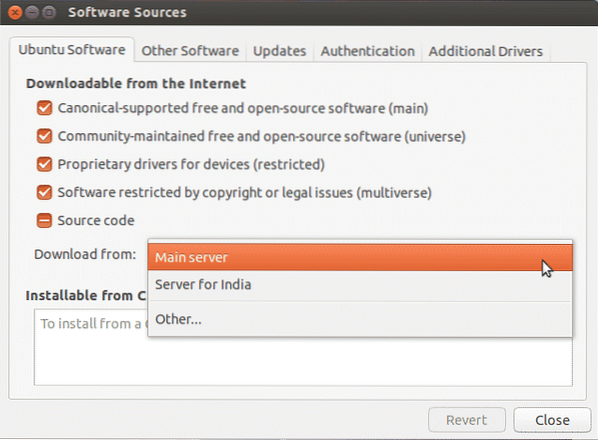
Klik nu på Vælg den bedste server.
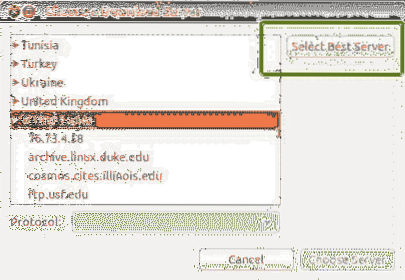
Nu starter dette en test for at finde ud af, hvilken server der er tættest på dig, så den opdaterer filerne meget hurtigere.
Trin 4: Aktivering af proprietære drivere
En af de bedste ting ved Ubuntu er, at det selv identificerer og installerer de drivere, der er nødvendige på dit system. Det skal bemærkes, at der er to typer drivere til rådighed: open source og proprietære. Som standard installerer Ubuntu open source-drivere, og i nogle tilfælde forårsager det problemer. Det er her Ubuntu udmærker sig, da det er opmærksom på disse problemer og giver dig mulighed for at installere yderligere proprietære drivere. For at konfigurere dette skal du gå til Ubuntu Dash og søge efter Software og opdatering. Klik derefter på Fanen Yderligere drivere og herfra vil du kunne se alle de enheder, som drivere kan installeres til.
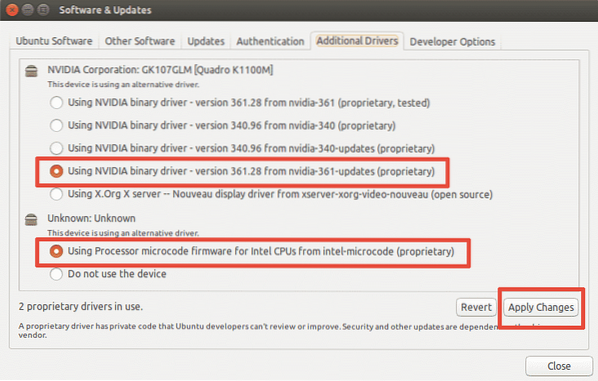
Som vist på billedet ovenfor får du også mulighed for enten at bruge driveren eller slet ikke bruge enheden. For at installere driverne skal du vælge den og klikke på Anvend ændringer. Når installationen er afsluttet, får du en genstartmulighed. Klik på den for at genstarte dit system og afslutte driverinstallationen. Driveren vil være i brug efter genstart.
Trin 5: Installer Preload
Preload er et værktøj, der kører i baggrunden og holder styr på brugerens mest anvendte applikationer. Og ved hjælp af disse data forsøger det at forudsige, hvilke applikationer brugeren måske kører næste og sikrer, at de er de første til at indlæse ved login, hvilket reducerer din opstartstid markant. For at installere forudindlæsning skal du blot køre følgende kommando i terminalen:
$ sudo apt-get installation forudindlæsningNår installationen er afsluttet, skal du blot genstarte dit system, og det begynder automatisk at køre i baggrunden og forbedre din opstartshastighed.
Trin 6: Brug Apt-fast i stedet for Apt-get
Apt-get er en af de vigtigste Ubuntu-kommandoer. Det er dybest set et kommandolinjeværktøj til installation eller opdatering af eventuelle pakker i dit system. Apt-fast er noget af en pakke, der knytter sig til apt-get og fremskynder opgraderingen af systemet og download af pakker fra netværket. Til installation af apt-fast kører vi følgende kommandoer:
$ sudo add-apt-repository ppa: apt-fast / stabil$ sudo apt-get opdatering
$ sudo apt-get install apt-fast
Trin 7: Reduktion af overophedning af systemet
Et af de største problemer, som systemer skal stå over for, er problemet med overophedning. Når dit system bliver varmt, kører det langsommere og giver en dårlig ydelse. Et meget effektivt værktøj i Ubuntu-arkivet til dette problem er TLP som hjælper med at afkøle dit system og få det til at køre hurtigere og glattere. For at installere TLP skal du køre følgende kommandoer i din terminal:
$ sudo add-apt-repository ppa: linrunner / tlp$ sudo apt-get opdatering
$ sudo apt-get install tlp tlp-rdw
Når installationen er færdig, skal du køre følgende kommando for at starte den.
$ sudo tlp startTLP begynder at køre i baggrunden bagefter.
Trin 8: Oprydning af Apt-cache
Ubuntu bruger Apt til installation, administration og fjernelse af software på systemet, hvilket resulterer i lagring af cache fra tidligere downloadede og installerede pakker, selv efter deres afinstallation. Denne pakke cache kan hurtigt blive stor og spise din plads. For at rense apt-cachen skal du blot køre følgende kommando:
$ sudo apt-get cleanTrin 9: Fjernelse af unødvendige pakker
Når du installerer software på Ubuntu, installerer det også automatisk biblioteker og pakker, der muligvis skal tilfredsstille afhængigheden af den installerede pakke. Men hvis denne pakke afinstalleres, findes disse afhængigheder stadig på dit system og er ikke nødvendige længere. For at fjerne dem skal du blot køre kommandoen:
$ sudo apt-get autoremove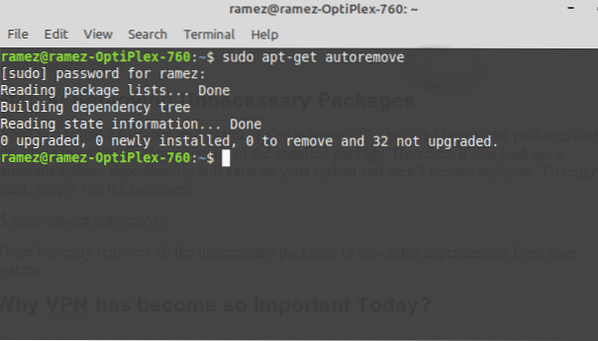
Dette fjerner dybest set alle unødvendige pakker eller uønskede afhængigheder fra dit system.
Trin 10: Oprydning af miniaturecache
Ubuntu opretter automatisk en miniaturebillede og gemmer disse i en skjult mappe på ~ /.cache / miniaturer. Med tiden øges disse miniaturer dramatisk, og miniaturebufferen vil også blive. Du kan kontrollere størrelsen på miniaturebufferen med kommandoen nedenfor:
$ du -sh ~ /.cache / miniaturer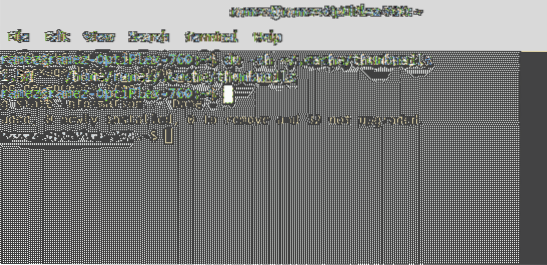
Som det ses af billedet ovenfor, har mit system en miniature-cache på ca. 2 Mb i størrelse. For at fjerne disse skal du blot indtaste kommandoen:
$ rm -r ~ /.cache / miniaturerEn hurtigere, effektiv Ubuntu
Linux har langsomt fået et navn for, at det er et hurtigt og effektivt operativsystem. Men det er ikke fejlfrit. Selv det kan bremse eller blive trægt over tid. Brug af et af de trin, vi har dækket, enten anvendt isoleret eller alle sammen, kan helt sikkert hjælpe med at fremskynde dit system og spare ressourcer til de opgaver, der betyder mest for dig.
 Phenquestions
Phenquestions


