Følgende er nogle grundlæggende funktioner i katkommando:
- Visning af filens indhold
- Oprettelse af nye filer
- Kombination af filer
- Kopiering af filindhold
Bemærk, at vi har brugt Debian 10 OS til at forklare de kommandoer og procedurer, der er nævnt i denne artikel.
Grundlæggende syntaks
Den grundlæggende syntaks til brug af Cat-kommandoen er:
$ cat [option] [filnavn] ..Brug ovenstående kommando, hvis du er i samme bibliotek, som indeholder din fil. Ellers, hvis du er i en anden mappe, skal du nævne stien til filen som følger:
$ cat [option] [sti / til / fil] ..Vis filens indhold
Den mest almindelige og grundlæggende brug af cat-kommando er at vise filindholdet. For at få vist filindholdet til en terminal skal du blot skrive kat og filnavn som følger:
$ cat [filnavn]Et eksempel på dette ville være at vise indholdet af / etc / hosts-filen. I så fald ville kommandoen være:
$ kat / etc / værter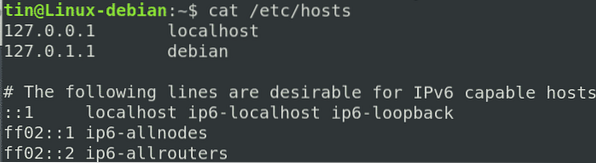
Vis indhold af alle filer
For at få vist alle filerne i en aktuel mappe skal du bruge jokertegnet med cat-kommandoen som følger:
$ kat *For kun at vise indholdet af tekstfiler i et bibliotek, skal du indtaste følgende kommando:
$ kat *.txtVis flere filer på én gang
Du kan også kombinere og vise indholdet af flere filer sammen i Terminal ved hjælp af cat-kommandoen. For at få vist flere filer samtidigt skal du bruge følgende syntaks:
$ cat [file1] [file2] [file3]Et eksempel på dette ville være at få vist output fra alle de tre filer / etc / hostname, / etc / resolv.conf og / etc / hosts i terminalen som vist i følgende skærmbillede:
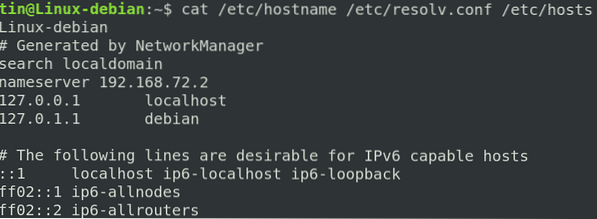
Kopier output fra en fil til en anden fil
Det kan også bruges til at kopiere output fra en fil til en anden fil. Hvis destinationsfilen ikke findes, opretter den først den, ellers overskrives den målrettede fil.
Brug følgende syntaks til at kopiere output fra en kildefil til en anden fil:
$ Cat [source_file]> [destination_file]Et eksempel på dette ville være at kopiere output fra en testfil1 til en anden fil med navnet testfile_backup som følger:
$ cat [testfile1]> [testfile_backup]Denne kommando opretter først filen testfile_backup og kopierer derefter indholdet af testfile1 til den.

Føj output fra en fil til en anden fil
I stedet for at overskrive output fra en målrettet fil i eksemplet ovenfor kan du også foretage cat-kommandoen for at tilføje output. Følgende syntaks kan bruges til dette formål:
$ cat [source_file] >> [destination_file]Det opretter destinationsfilen, hvis den ikke allerede findes, ellers tilføjes output.
Kopier flere filer til en anden tekstfil / Sammenkædning af filerne
En anden vigtig brug af cat-kommando er, at du kan kombinere flere filer i en enkelt fil. Følgende syntaks kan bruges til at sammenkæde file1, file2 og file3 og gemme dem i en anden fil med navnet file4.txt.
$ cat [file1] [file2] [file3]> [file4]For eksempel vil vi sammenkæde output af / etc / hostname, / etc / resolv.conf og / etc / hosts-filen til en anden fil med navnet netværk.txt. Følgende kommando kan bruges til dette formål:
$ cat / etc / hostname / etc / resolv.conf / etc / hosts> netværk.txt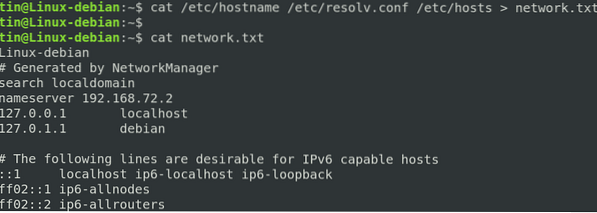
Vis linjenumre i fil
For at vise linjenumre til output af en fil skal du blot bruge -n flag s følger:
$ cat -n [filnavn]For eksempel, hvis du ser en fil, der indeholder listen over emner, kan du bruge -n-flag til at vise disse emner med et nummer. Husk, at tomme linjer også er nummereret som vist i følgende skærmbillede:
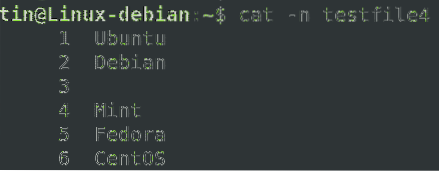
Hvis du ikke vil nummerere de tomme linjer, skal du bruge -b-flag som følger:
$ cat -b fil.txt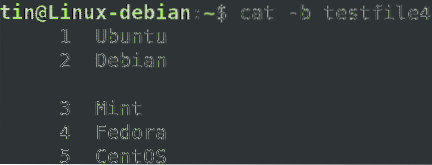
Opret en fil
Du kan også oprette en fil ved hjælp af cat-kommandoen. Følgende syntaks kan bruges til denne spurpose:
$ cat> [filnavn]Når du har indtastet ovenstående kommando, skal du indtaste den tekst, du vil gemme i filen. Når du er færdig, skal du bruge Ctrl + D for at gemme og afslutte. Derefter kan du se indholdet af din nyoprettede fil ved at udføre følgende kommando i Terminal:
$ cat [filnavn]
Sortering af output
Du kan også kombinere sortere med kat kommando til at sortere output alfabetisk som følger:
$ cat [filnavn] | sortere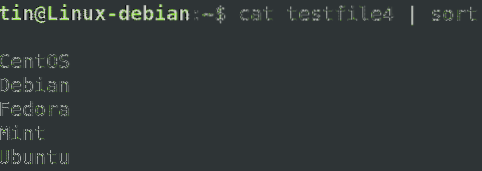
På samme måde kan du i tilfælde af flere filer sammenkæde output til en fil i alfabetisk rækkefølge:
$ cat [file1] [file2] | sorter> [fil3]Fjern på hinanden følgende tomme linjer
Undertiden indeholder filen på hinanden følgende tomme linjer, som du ikke vil udskrive. Cat-kommando tillader fletning af de på hinanden følgende tomme linjer og viser dem som en tom linje.
Brug følgende kommandosyntaks til at fjerne de gentagne tomme linjer:
$ cat -s [filnavn]For eksempel har vi følgende fil med på hinanden følgende tomme linjer.
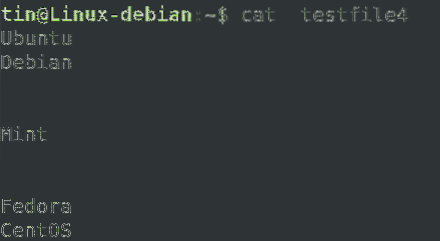
Ved at bruge -s-flag vil du se forskellen.
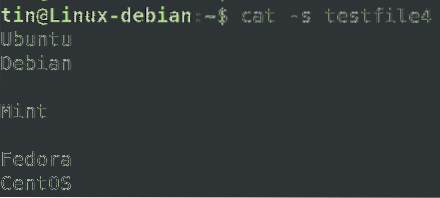
Vis fanebladets tegn
Nogle gange skal du fjerne faner fra dine filer. Cat-kommandoen kan hjælpe dig med at finde fanerne på din fil ved hjælp af -t flag som følger:
$ cat -t [filnavn]Faner vises i output som ^ I-tegn.
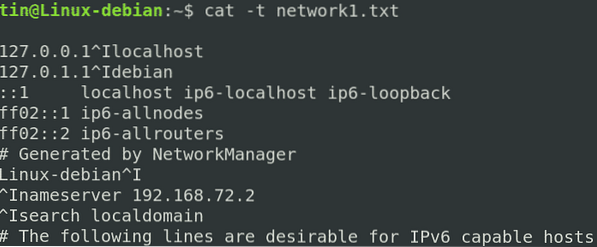
Udskrivning af output af en fil
En anden populær brug af kattekommando er i udskrivningen af et dokument. For eksempel til at udskrive output fra en fil til en udskrivningsenhed med navnet / dev / lp, vil følgende syntaks blive brugt:
$ cat [filnavn]> / dev / lpI denne artikel har vi gennem forskellige eksempler forklaret, hvordan du kan bruge cat-kommandoen til at manipulere filerne i Linux. Cat-kommando er populær blandt alle brugere på grund af dens enkle syntaks og de mange muligheder, den giver. Oprettelse og visning af en fil, fletning, kopiering og tilføjelse af filindholdet, udskrivning og meget mere kan håndteres med denne enkelt kat-kommando.
 Phenquestions
Phenquestions

