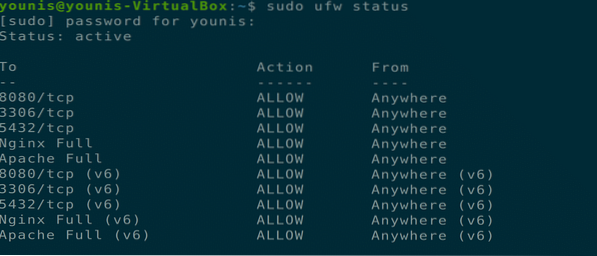Installer UFW på Ubuntu 20.04
UFW er tilgængelig på Ubuntu-baserede distributioner, men hvis du fejlagtigt slettede det, kan du installere det igen. Følg nedenstående trin for at gøre det.
Trin 1: Opdater APT
Opdater som altid først din APT. Gør det ved at indtaste følgende kommando:
$ sudo apt opdatering
Trin 2: Opgrader APT
Opgrader nu din APT. For at gøre det skal du indtaste kommandoen nedenfor:
$ sudo apt opgradering
Trin 3: Download og installer UFW
Indtast følgende kommando for at downloade og installere UFW på din Ubuntu-maskine:
$ sudo apt installere ufw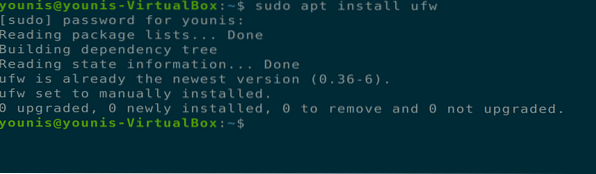
Du bliver bedt om en ja / nej-betingelse. Vælg “y” for at fortsætte installationen.
Trin 4: Aktivér / deaktiver UFW
Du kan aktivere / deaktivere UFW-tjenesten hver gang systemet starter op ved hjælp af følgende kommando:
$ sudo ufw aktivere

Kontroller den aktuelle status for UFW ved hjælp af terminalkommandoen nedenfor:
$ sudo ufw statusTrin 5: Bloker indgående og tillad udgående datatrafik
For at blokere enhver indgående og tillade udgående datatrafik, som er standardkonfigurationen i UFW-politikken, skal du indtaste en af følgende to kommandoer (den første er til udgående, den anden er til indgående):
$ sudo ufw standard tillader udgåendeKommando: $ sudo ufw standard nægter indgående
Trin 6: Tilføj, rediger og slet firewallregler
Du kan tilføje, ændre og slette firewallregler ved hjælp af to forskellige metoder, portnummer eller servicenavn. Indtast en af følgende kommandoer for at gøre det:
$ sudo ufw tillad http

Filtrer datapakkerne ved hjælp af forskellige protokoller.
$ sudo ufw tillader 80 / tcp
Trin 7: Kontroller status for opdaterede regler
Du kan kontrollere status for de opdaterede regler med terminalkommandoen nedenfor:
$ sudo ufw status detaljeret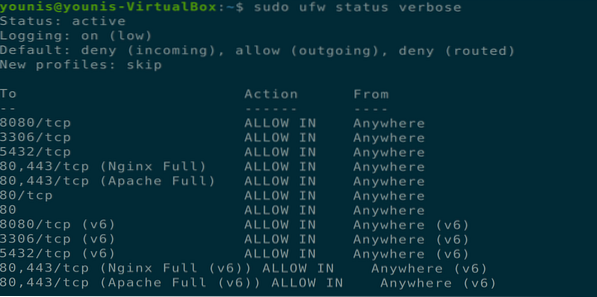
Brug af avancerede UFW-regler
Du kan tillade, at en bestemt IP-adresse får eller nægter adgang. Udfør følgende kommando for at give IP-adressen adgang til tjenesterne:
$ sudo ufw tillader fra 162.197.1.100

Godkend en IP-adresse til at få adgang til en TCP-port ved hjælp af terminalkommandoen nedenfor:
$ sudo ufw tillader fra 162.197.1.100 til enhver port 80 proto tcp
Du kan angive områder for en bestemt port. For at gøre dette skal du udføre følgende kommando:
$ sudo ufw tillader 2000: 3000 / tcp
Du kan også nægte en bestemt IP for at få adgang til en port, mens andre IP-adresser giver adgang til den port. For at gøre dette skal du indtaste kommandoen nedenfor:
$ sudo ufw tillader fra 162.197.0.86 til enhver port 22

Tillad specifik protokoltrafik på et Ethernet-interface ved at indtaste følgende:
$ sudo ufw tillader ind på etho0 til enhver port 80
UFW tillader alle ping-anmodninger; du kan ændre denne indstilling ved hjælp af din yndlings teksteditor i konfigurationsfilen.
$ sudo gedit / etc / ufw / før.reglerFjern nu nedenstående linjer:
-En ufw-før-input -p icmp --icmp-type destination-utilgængelig -j ACCEPT-En ufw-før-input -p icmp --icmp-type kilde-quench -j ACCEPT
-En ufw-før-input -p icmp --icmp-type tidsoverskredet -j ACCEPT
-En ufw-før-input -p icmp --icmp-type parameter-problem -j ACCEPT
-En ufw-før-input -p icmp --icmp-type ekko-anmodning -j ACCEPT
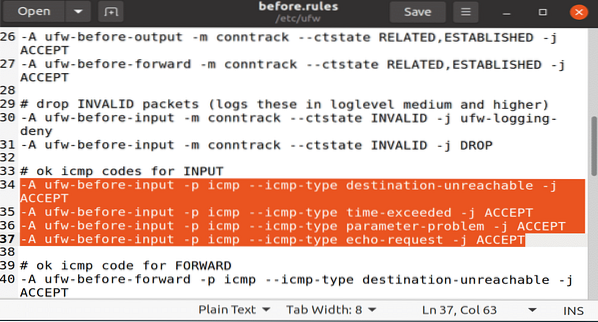
Gem denne fil og luk den.
For at nulstille alle reglerne i UFW skal du udføre følgende terminalkommando:
$ sudo ufw nulstilles
Konklusion
Det handler om UFW, brug af UFW-firewallreglerne og brug af UFW-avancerede firewallregler.
 Phenquestions
Phenquestions