Overalt hvor man ser, klager folk konstant over, at Windows 7 bare ikke er designet så godt til Tablet, men sandheden er, at Windows 7 kommer med en flot indbygget Tablet-funktion, og du behøver ikke bryde banken for at få adgang til dem, hvis de ikke ikke ejer en tablet eller en touchscreen-computer.
Den første ting, der kommer til folks sind, når de tænker på grafiktabletter er DYRE, og mens nogle er ret høje, er der nogle, der er designet til folk med et budget. For flere måneder siden begyndte jeg at undersøge grafiktabletter, og efter at jeg havde besluttet, at jeg bare ikke havde indtægter for nogle af de billigere Wacom-tabletter og andre lignende, slog jeg mig ned på en tablet lavet af Genius, der kostede mig mindre end $ 30.00.
Jeg betalte faktisk $ 25.00 for en på EBay, men der skete noget med det, og sælgeren bestilte mig faktisk en anden direkte fra sælgeren og betalte $ 45.00 for det, så faktisk skal jeg sige, at jeg betalte mindre end $ 50.00. Efter at have besluttet, at jeg ikke havde brug for en avanceret tablet, virkede det som en perfekt pasform.
Først og fremmest, hvis du tilslutter en grafiktablet, skal du sørge for, at dine tabletfunktioner er aktiveret i Windows! Gå til Start Menu \ Kontrolpanel \ Programmer og funktioner \ Slå Windows-funktioner til eller fra. Marker Tablet PC-komponenter.

Tabletten er 8 × 6, hvilket er rart især i denne prisklasse. Tabletten leveres med den trådløse pen og mus og ekstra pen-tip og noget andet. dele. Den bedste del var, at tabletten var meget let opsat og fungerede ganske godt med Windows 7 fra starten.
Utålmodig med at teste mine evner med en grafiktablet, jeg dykkede lige ind i Photoshop, hvilket viste mig meget hurtigt, at jeg havde brug for at være bedre dygtige med linjer. Windows indbygget i programmet MS Paint fungerede også meget let for mig ved hjælp af tabletten.
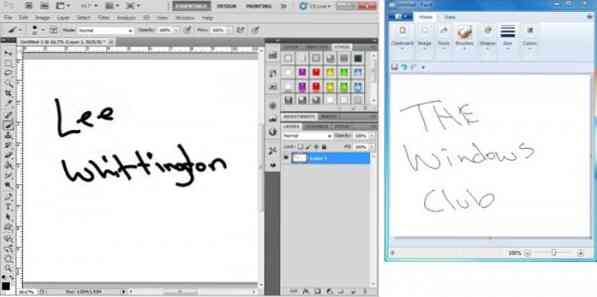
Mere end at ville doodle i Photoshop eller Paint håbede jeg mere på at kunne skrive alt, da mine skrivefærdigheder bare ikke er så store som man håber. Lige lige indså jeg, at mine skrivefærdigheder, da jeg er blevet ældre og har brugt en computer til at skrive mere i stedet for at skrive, var blevet uleselig. Jeg tuller ikke, da jeg begyndte at skrive, virkede det som om jeg var nødt til at slette hvert andet ord og starte forfra.

Det er her, de virkelig gode funktioner, der er indbygget i Windows 7, kom ind. Efter at have spillet rundt fandt jeg to menupunkter, som alle, der nogensinde vil skrive på en computer, skal bruge, før de dykker ned i skrivning.
Den første og vigtigste funktion er indstillingen Håndskriftgenkendelse. Selvom det så ud til at tage for evigt at gennemgå alt det, der blev tilbudt, gjorde jeg til sidst denne mulighed tre gange, indtil jeg var glad for, at Windows kendte min skrivning bedre end jeg gjorde. Dybest set går du gennem en enorm liste over sætninger, der skriver dem ud for at hjælpe (lære) det din håndskriftstil.
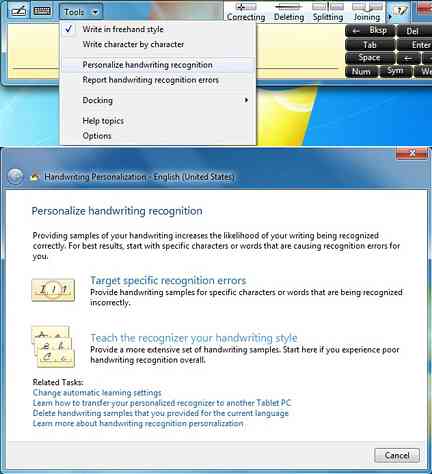
Den anden og ikke mindre værdifulde mulighed er muligheden Handwriting Recognition Error. Hvert tegn, hvert ord, du skriver og sletter, er gemt her, og jeg mener alt. Du kan gennemgå hver fejl og skrive det, hvordan det skulle have været, og når du er færdig, kan du sende det til Microsoft for at hjælpe med håndskriftens nøjagtighed.
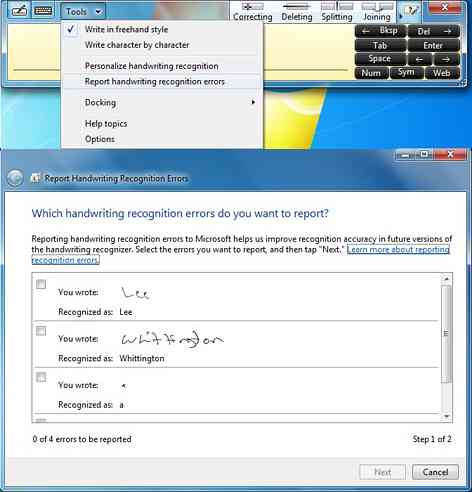
Hvis du ejer Microsoft Office, er denne næste en fantastisk funktion. OneNote leveres med indbyggede funktioner til skrivning. Når du åbner OneNote og klikker på Draw, får du masser af muligheder. Indtil videre er de eneste, jeg har brugt, de forskellige penstørrelser, viskelæder og min favorit, Ink to Text.
Når du har skrevet alt, skal du klikke på denne indstilling og al din skrivning konverteres til tekst. Tager at vænne sig til, men efter et stykke tid bliver det ret nemt. OneNote har også mulighed for at gemme som Word-dokumenter for nemt at eksportere dem fra OneNote.
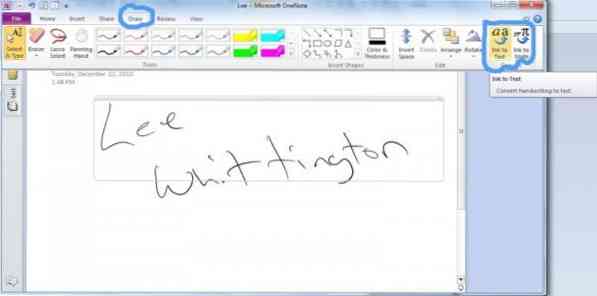
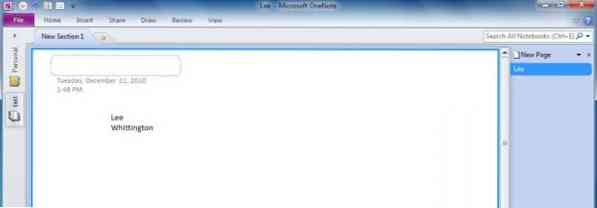
Selvom dette ikke kommer ind i hver detalje og alt, hvad du kan bruge en Grafiktablet til, forhåbentlig vil det give brugerne en bedre forståelse af mulighederne med et budget Grafiktablet.
For et mere detaljeret kig på den tablet, jeg købte, besøg Genius.
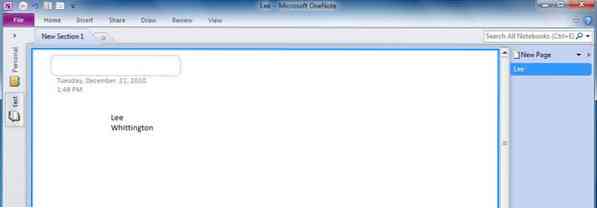
 Phenquestions
Phenquestions


