Så her er en liste over apps, der giver mulighed for at indstille FPS og var i stand til at optage 60 FPS-videoer på mit system med en dedikeret AMD GPU og Ryzen-processor.
Kazam
Kazam er en rodfri og minimalistisk app, der giver dig mulighed for at registrere skærmaktivitet og fange skærmbilleder. En af de unikke egenskaber ved Kazam er, at den kan optage output fra flere lydkanaler sammen med den igangværende skærmoptagelse. Kazam er tilgængelig i de officielle Ubuntu-arkiver, og den kan installeres i Ubuntu ved at køre følgende kommando:
$ sudo apt installere kazam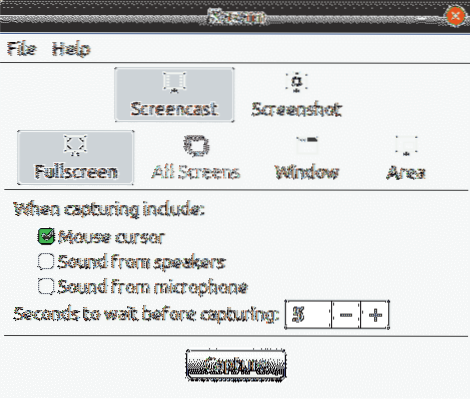
For at aktivere 60 FPS-optagelse i Kazam skal du gå til dets præferencer og derefter indstille framerate til 60, som vist på skærmbilledet nedenfor.
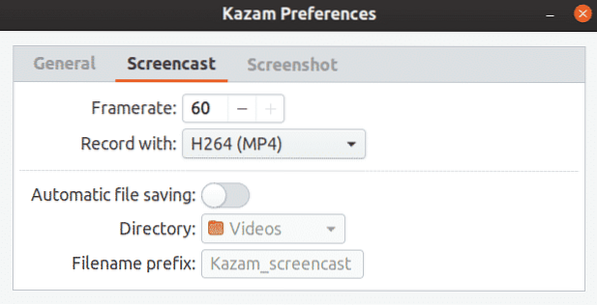
Følgende genvejstaster kan bruges til at kontrollere Kazam:
- Begynd optagelse:
- Pause optagelse:
- Stop optagelse:
- Afslut Kazam:
VokoScreen
VokoScreen kan bruges til at optage video og lyd via ALSA eller PulseAudio. Det kan også fange webcam-stream samtidigt med en løbende desktopoptagelse og output fra digitale kameraer, som derefter kodes ved hjælp af FFmpeg i forskellige brugervalgte formater. VokoScreen er tilgængelig i de officielle Ubuntu-arkiver, og den kan installeres i Ubuntu ved at køre følgende kommando:
$ sudo apt installere vokoscreen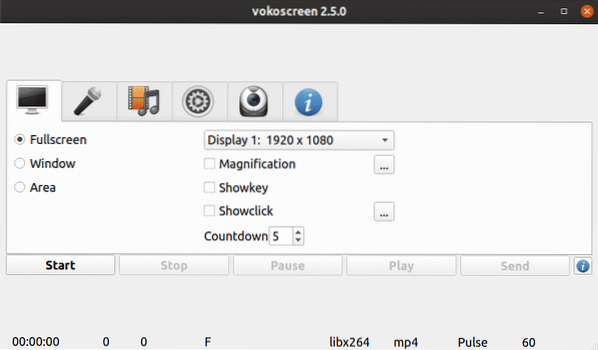
For at opsætte 60 FPS-optagelser i vokoscreen skal du gå til fanen videooptagelse og indstille værdien af “Frames” til 60.
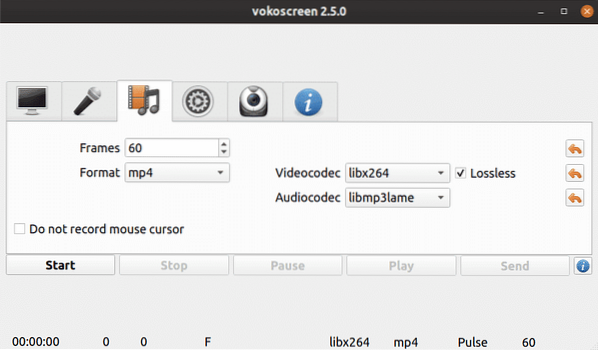
Du kan kontrollere VokoScreen gennem følgende genvejstaster:
- Start optagelse:
- Pause optagelse:
- Stop optagelse:
Enkel skærmoptager
Simple Screen Recorder, i modsætning til sit navn, er en funktionsrig skærmoptager med et væld af muligheder. Med en indbygget konfigureret guide kan du konfigurere optagelsesadfærden nøjagtigt som du vil, selvom det kan blive lidt irriterende at gå gennem konfigurationsguiden hver gang for at optage en video.
Simple Screen Recorder er tilgængelig i de officielle Ubuntu-arkiver, og den kan installeres i Ubuntu ved at køre følgende kommando:
$ sudo apt installere simplescreenrecorderFor at aktivere 60 FPS-optagelse skal du indstille billedhastigheden til 60 i konfigurationsguiden, som vist på skærmbilledet nedenfor:
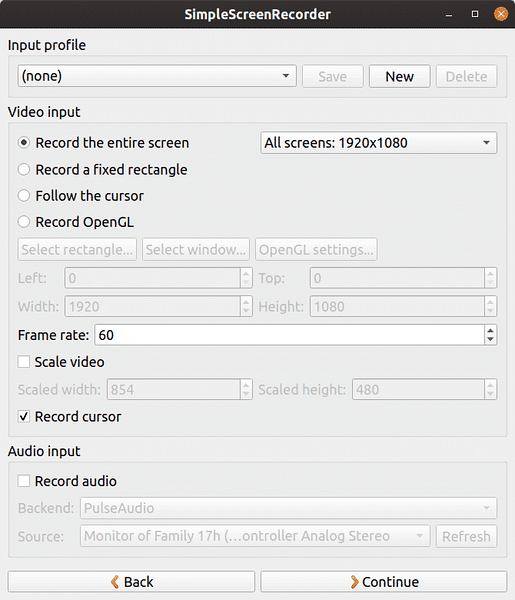
Som standard indstilles Simple Screen Recorder
OBS Studio
OBS (Open Broadcaster Software) Studio giver dig mulighed for at optage og streame live videoindhold. Den understøtter live RTP-streaming til forskellige streaming-sider, kodning ved hjælp af H264 (x264) og AAC, ubegrænset antal scener og kilder, filoutput til MP4 eller FLV, GPU-baseret spiloptagelse til højtydende spilstreaming osv. Bemærk, at OBS Studio kræver en OpenGL 3.2 kompatibelt grafikkort.
OBS Studio er tilgængelig i de officielle Ubuntu-arkiver, og det kan installeres i Ubuntu ved at køre følgende kommando:
$ sudo apt installere obs-studioNyere versioner kan installeres fra officiel PPA leveret af udviklerne af OBS Studio. For at installere nyeste build fra PPA skal du køre følgende kommandoer en efter en:
$ sudo apt installere ffmpeg$ sudo add-apt-repository ppa: obsproject / obs-studio
$ sudo apt opdatering
$ sudo apt installere obs-studio
Når du først starter OBS Studio, får du en mulighed i guiden auto-konfiguration til at indstille billedhastigheden for outputvideoen. Du kan indstille den til 60 FPS. Guiden til automatisk konfiguration kan startes igen fra menuen "Værktøjer".
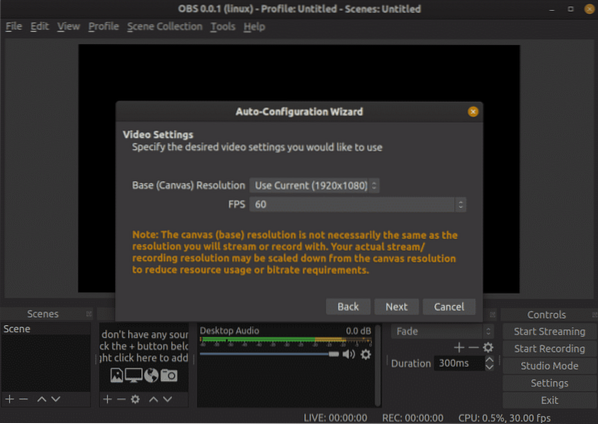
For at starte optagelse i OBS Studio skal du først tilføje fangstkilder. I de fleste tilfælde bruges "Screen Capture (XSHM)" til optagelse af skærmaktivitet, "Audio Input Capture (PulseAudio)" bruges til at optage stemme gennem en mikrofon, og "Audio Output Capture (PulseAudio)" bruges til at optage systemlyde, der kommer ud gennem indbyggede eller eksternt tilsluttede højttalere.

OBS Studio understøtter genvejstaster, men leveres uden standardindstillinger. Du skal manuelt indstille genvejstaster til at starte, pause og genoptage optagelser fra indstillingsmenuen.
Dette er de eneste apps, der ikke havde problemer med at optage glatte 60 FPS-videoer i 1920 x 1080 opløsning. OBS Studio er det mest karakteristiske og især nyttigt for live streamers. Hvis du leder efter noget, der bare fungerer med en ren og minimal brugergrænseflade, vil jeg anbefale Kazam i stedet.
 Phenquestions
Phenquestions


