Den nyligt introducerede Microsoft Edge er standardwebbrowser i Windows 10. Selvom Windows 10 leveres med en ny browser, er den klassiske Internet Explorer ikke blevet droppet fra Windows 10, og den nyeste version af Internet Explorer, som er Internet Explorer 11, er en del af Windows 10.
I denne vejledning ser vi alle måder derude for at åbne Internet Explorer 11 i Windows 10.
Vigtig: Hvis du ikke kan starte Internet Explorer ved hjælp af ingen af nedenstående metoder, kan det skyldes, at Internet Explorer er deaktiveret. Se vores hvordan du aktiverer / deaktiverer Internet Explorer i Windows 10-vejledning for detaljerede instruktioner.
Metode 1 af 6
Brug søgningen i Start-menuen til at køre Internet Explorer
For at åbne Internet Explorer 11 skal du skrive Internet Explorer i søgefeltet i startmenuen eller søgefeltet på proceslinjen, og tryk derefter på Enter-tasten. Du kan også skrive I E (behøver ikke at skrive små bogstaver) i søgefeltet i startmenuen, og tryk derefter på Enter-tasten for at åbne det samme.
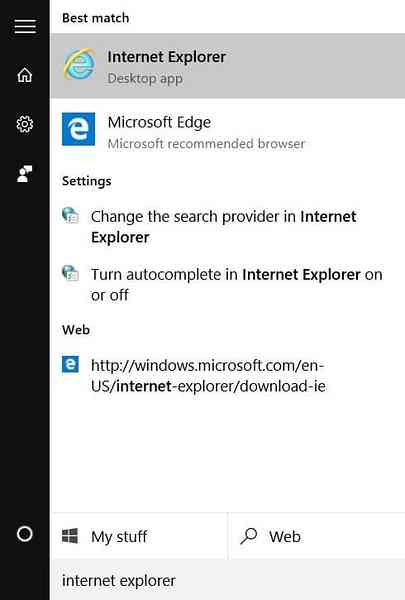
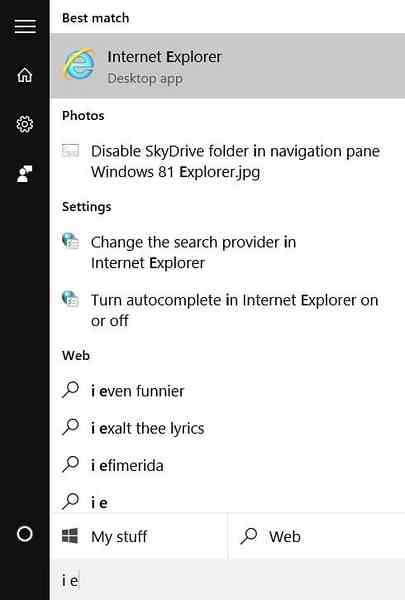
Metode 2 af 6
Åbn Internet Explorer fra kommandofeltet Kør
Hvis Start-menuen ikke åbner, eller søgningen ikke fungerer, kan du bruge kommandofeltet Kør til hurtigt at åbne Internet Explorer.
Tryk samtidigt på Windows-logoet og R-tasterne for at åbne kommandofeltet Kør, og skriv derefter IUdforsk i feltet, inden du trykker på Enter-tasten. Bemærk, at du har brug for at skrive IExplore (ikke nødvendigt at indtaste caps) og ikke IExplorer.
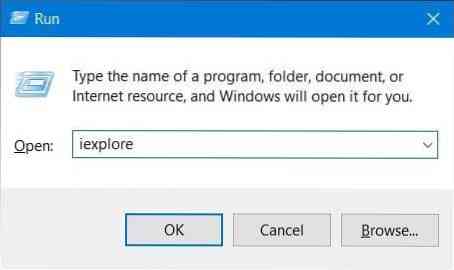
Metode 3 af 6
Fastgør Internet Explorer til Start-menuen eller proceslinjen
Ved at fastgøre Internet Explorer-ikonet til proceslinjen eller Start-menuen kan du hurtigt starte browseren med et klik eller to. Sådan fastgør du Internet Explorer til proceslinjen eller startmenuen:
Trin 1: Skriv Internet Explorer i menuen Start eller søgefeltet på proceslinjen.
Trin 2: Når du ser søgeresultatet, skal du højreklikke på Internet Explorer-posten og derefter klikke på Fastgør til proceslinjen eller Fastgør til Start.
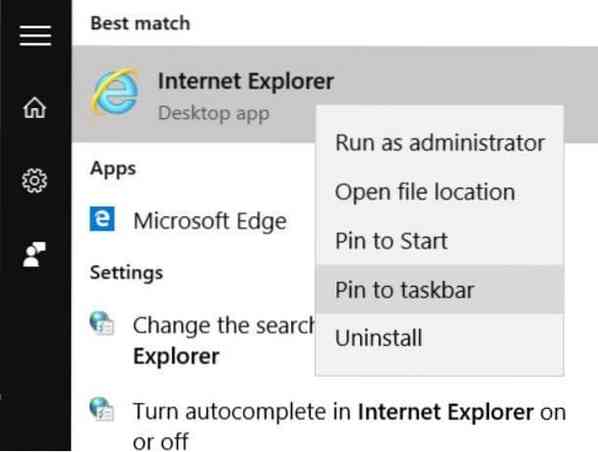
Metode 4 af 6
Åbn Internet Explorer fra File Explorer
Vidste du, at du kan starte Internet Explorer eller ethvert andet program lige fra File Explorer ved hjælp af adresselinjen? Ja, adresselinjen kan bruges til at åbne applikationer.
For at åbne Internet Explorer fra adressefeltet i Windows Stifinder, skriv IUdforsk i adressefeltet, og tryk derefter på Enter-tasten.
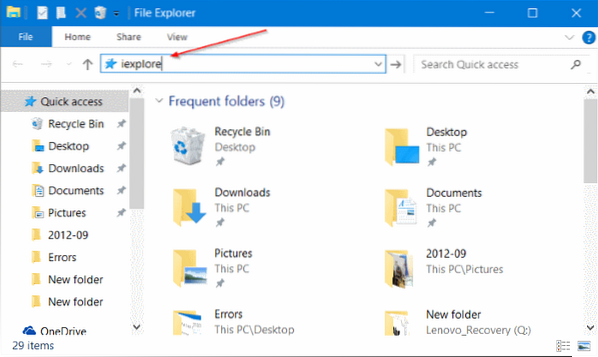
Metode 5 af 6
Åbn Internet Explorer fra kommandoprompt
Som ethvert andet program kan Internet Explorer-browseren også startes fra kommandoprompt. Skriv i kommandoprompten @start iexplore og tryk derefter på Enter-tasten for at åbne Internet Explorer-browseren.
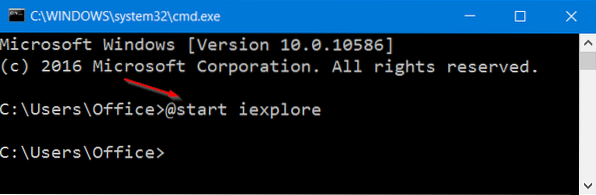
Metode 6 af 6
Indstil Internet Explorer som standardbrowser
Hvis du vil bruge Internet Explorer som standardbrowser i Windows 10, kan du her få det til at ske.
Trin 1: Åbn Indstillinger. Når indstillingerne er åbnet, skal du klikke på System.
Trin 2: Klik på Standardapps. Under webbrowsersektionen skal du klikke på standardbrowseren (det kan være Edge eller en hvilken som helst anden webbrowser) og derefter klikke på Internet Explorer, når du ser Vælg en app-udflytning.
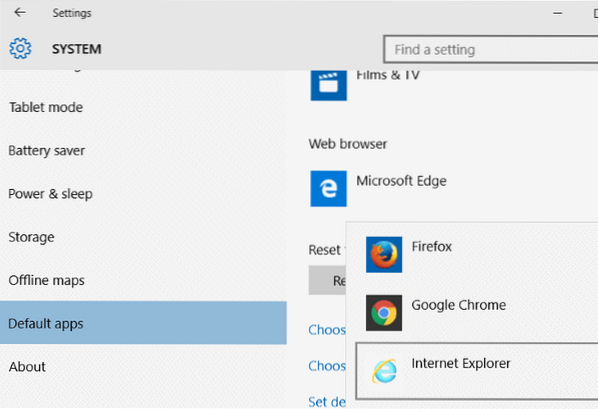
jeg håber det hjælper!
 Phenquestions
Phenquestions


