Hvad er videobeskæring?
Beskæring af en video forveksles ofte med beskæring eller klipning af en video. En videokutter reducerer afspilningstiden for video ved at klippe den ved forskellige tidsstempler. For eksempel kan en ti sekunders video klippes til seks sekunder ved at klippe den på to sekunder og otte sekunder.
På den anden side refererer beskæring til at reducere det synlige område af en video ved at fjerne klumper med fast størrelse fra alle fire eller nogle sider af videorektanglet. Det fungerer meget lig beskæring af et billede eller skærmbillede. Bemærk, at det ikke er muligt at beskære video på plads, alle apps, der er nævnt nedenfor, vil kode igen videoen, så sørg for at bruge det ønskede format og specifikationer. At forklare alle kodningsfunktioner i disse apps er uden for denne artikels anvendelsesområde.
Lad os komme i gang med vores liste.
Håndbremse
HandBrake er et gratis og open source cross-platform værktøj til konvertering af videoer til forskellige formater. Det kan bruges til at beskære videoer i Linux.
For at installere håndbremse i Ubuntu skal du køre kommando:
$ sudo apt installere håndbremseFor at begynde at beskære en video skal du åbne en ny videofil i håndbremsen og derefter gå til fanen "Dimensioner". På venstre side vil du se "Beskæring" med inputfelter for at indtaste dimensioner for alle fire sider af videoen. For ubegrænset beskæring skal du muligvis fjerne markeringen af indstillingerne "Auto beskæring", "Optimal for kilde" og "Behold aspekt". Indtast dine ønskede værdier i disse fire indtastningsfelter.
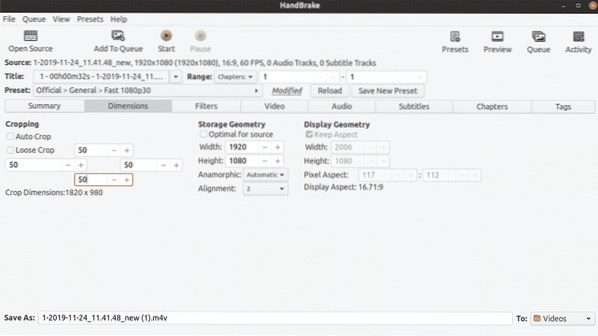
Du kan få vist, hvordan din tilpassede afgrøde ser ud, ved at gå til fanen "Oversigt". Når du er tilfreds med resultaterne, skal du klikke på “Start” -knappen øverst for at begynde at genkode videoen.
FFmpeg
FFmpeg er et kommandolinjeprogram til at konvertere video- og lydfiler. Den leveres med mange filtre til at tilpasse og genkode video i forskellige formater.
For at installere FFmpeg i Ubuntu skal du køre kommandoen nedenfor:
$ sudo apt installere ffmpegFor at beskære en video ved hjælp af FFmpeg skal du bruge det indbyggede beskæringsfilter. Kommandoen til at beskære en video ser sådan ud:
$ ffmpeg -i i.mp4 -filter: v "crop = out_w: out_h: x: y" out.mp4Hvor:
- "i.mp4 ”henviser til den inputfil, der skal konverteres
- "ud.mp4 ”er navnet på den outputfil, der skal gemmes efter konvertering
- out_w er bredden på det ønskede outputrektangel, som den originale videos bredde reduceres til
- out_h er højden på dit outputrektangel, som den originale videos højde reduceres til
- x og y er positionskoordinaterne for det øverste venstre hjørne af det ønskede outputrektangel
Hvis du vil beskære et 1280 × 720 rektangel fra en 1920 × 1080 opløsning med en startrektangelposition på 10, 10; din kommando ville være:
$ ffmpeg -i i.mp4 -filter: v "crop = 1280: 720: 10: 10" ud.mp4VLC
VLC er en gratis og open source multimedie-afspiller på tværs af platforme, der giver dig mulighed for at afspille, streame og konvertere lyd- og videofiler.
VLC kan installeres i Ubuntu ved at køre følgende kommando:
$ sudo apt installere vlcFor at beskære en video i VLC skal du først gå til "Værktøjer" og derefter klikke på "Indstillinger", som vist på skærmbilledet nedenfor:
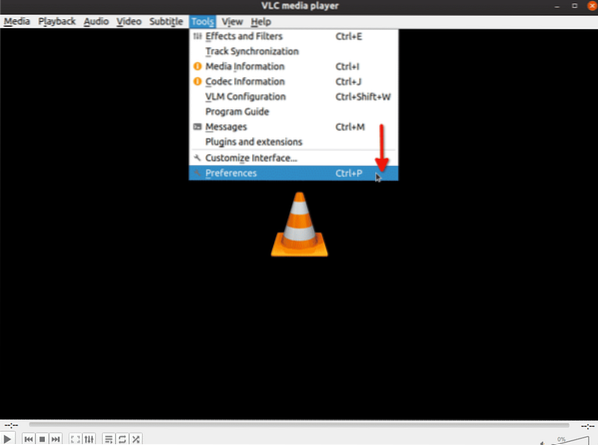
Vælg "Alle" under "Vis indstillinger":
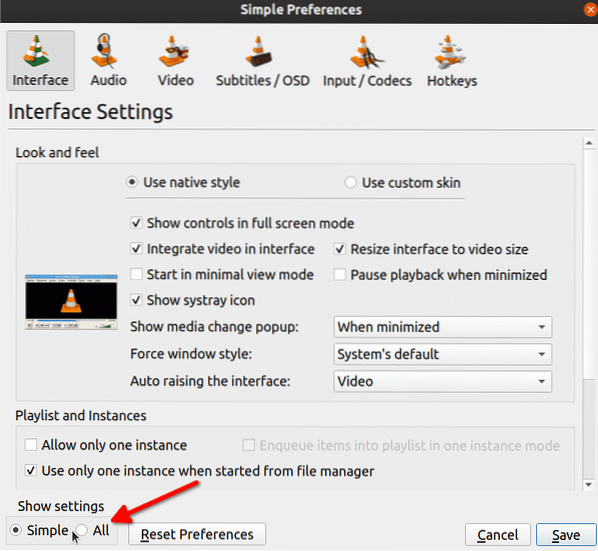
Skriv "croppadd" i søgefeltet, og klik derefter på "Croppadd" som vist på skærmbilledet nedenfor. På højre side vil du se indtastningsfelter for at indtaste dimensioner. Klik på "Gem", når du er færdig med at indtaste værdier.
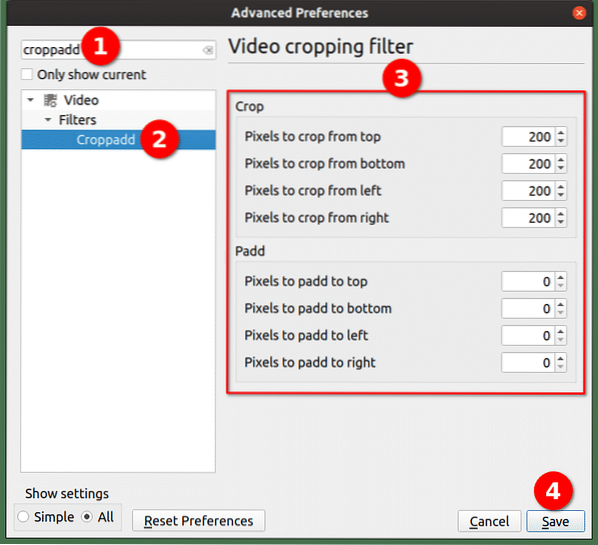
Vi har kun tilpasset afgrødefilteret indtil videre. For faktisk at beskære en video skal du klikke på "Konverter / Gem ..." i rullemenuen "Media":
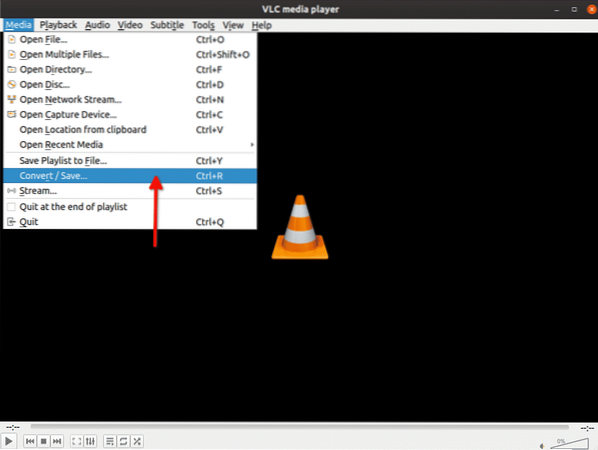
På det næste skærmbillede skal du klikke på knappen "Tilføj ..." for at tilføje den video, du vil beskære.
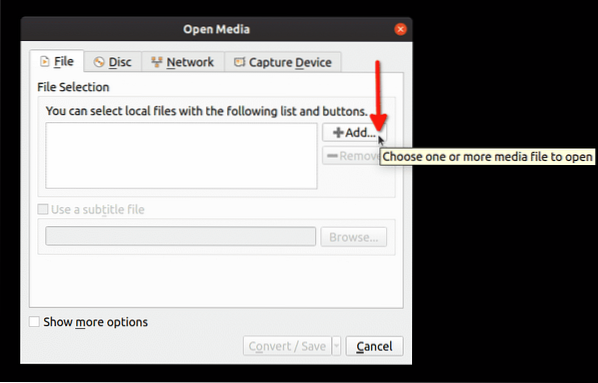
Klik derefter på rullemenupilen ved siden af "Konverter / Gem" -knappen efterfulgt af et Klik på "Konverter" -knappen:
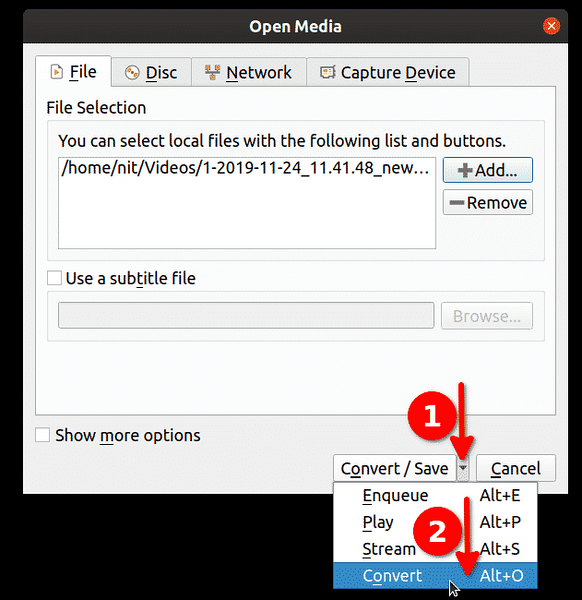
Klik på skruenøgleikonet for at redigere den valgte profil:
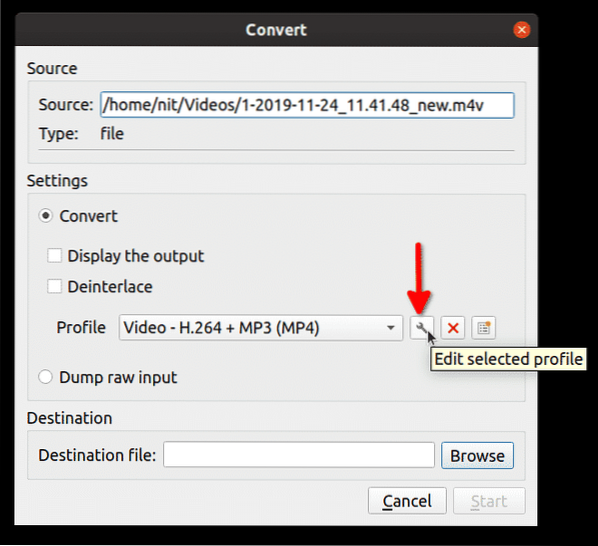
I det næste vindue skal du klikke på "Video codec" -fanen efterfulgt af et klik på "Filtre" -fanen. Marker afkrydsningsfeltet "Video beskæringsfilter", og klik derefter på "Gem":
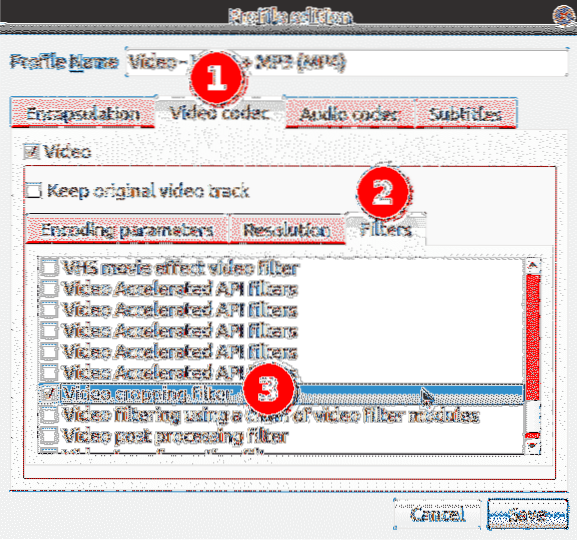
Vælg en destinationsfil til den beskårne video, og klik derefter på "Start":
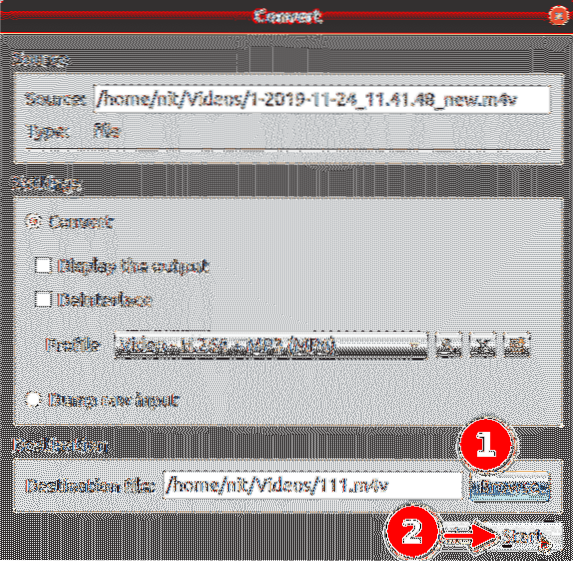
Vent til VLC genkoder videoen. Du har nu med succes beskåret videoen ved hjælp af VLC.
Avidemux
Avidemux er en gratis og open source videoredigerer, der kan bruges til enkel klipning, filtrering og kodning. Linux-pakker til Avidemux kan downloades herfra.
For at begynde at beskære en video skal du først trykke på
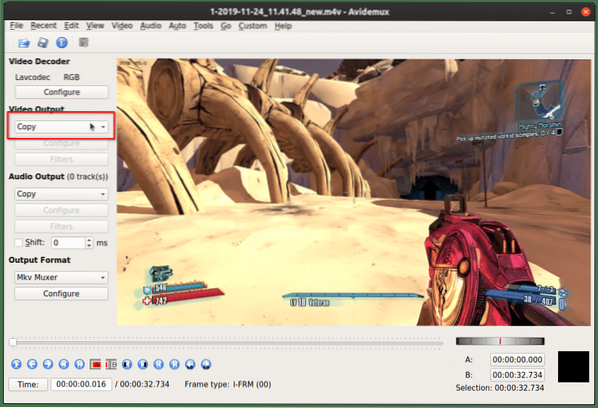
Når du har fulgt ovenstående trin, skal du klikke på "Video" og derefter klikke på "Filtre".
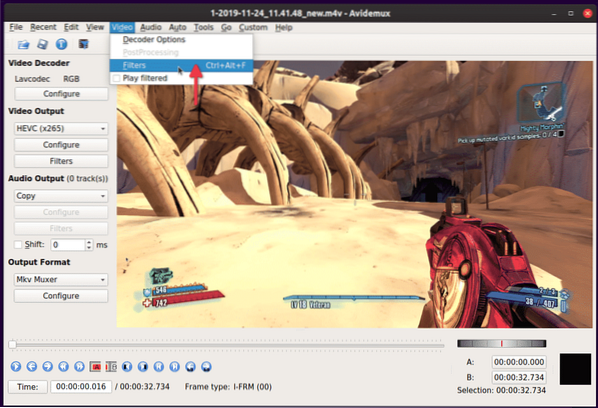
Dobbeltklik på filteret "Beskær" i det næste vindue.

På det næste skærmbillede skal du indtaste de dimensioner, der skal skæres på alle fire sider af videoen. Avidemux viser en forhåndsvisning af beskåret video, hvor enhver grønfarvet region udelukkes fra den endelige video. Klik på “OK”, når du er færdig.
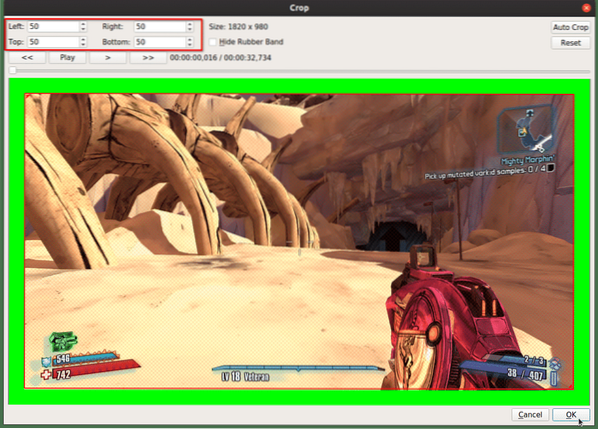 Tryk på for at gemme ændringer og genkode videoen
Tryk på for at gemme ændringer og genkode videoen
WinFF
WinFF er en grafisk brugergrænseflade til FFmpeg kommandolinjeapp. Det kan konvertere næsten enhver videofil, som FFmpeg understøtter, og den kan også bruge de fleste af FFmpeg-filtre.
For at begynde at beskære en video i WinFF skal du klikke på knappen "Indstillinger" for at aktivere "Beskær" -filteret i bunden. Tilføj en video ved at klikke på knappen "Tilføj".
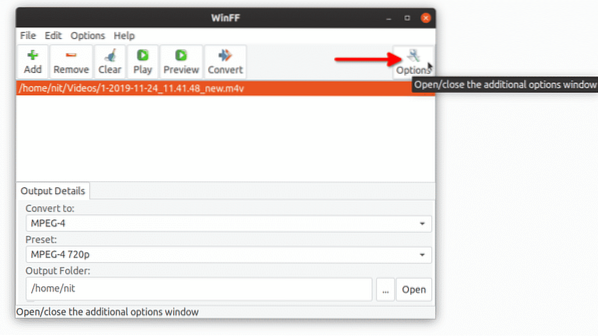
Indtast dimensionerne for det område, du vil klippe væk fra fire sider af videoen, og klik derefter på knappen "Konverter". Din videokodning starter, og du vil se noget output i en terminal. Vent til terminalen leverer en succesmeddelelse.
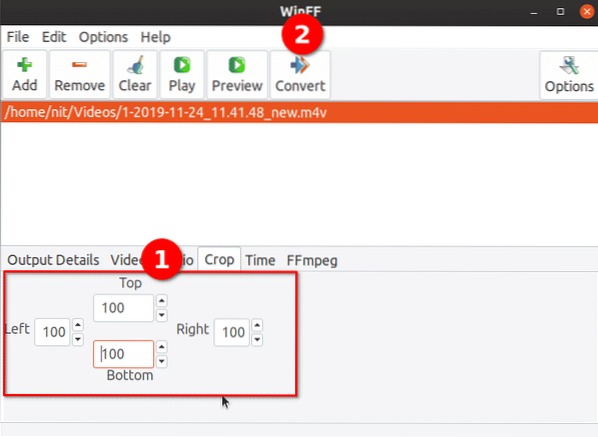
Afslutningsvis er dette de nemmeste og mest bekvemme måder at hurtigt beskære videoer i Linux. De fleste af ovennævnte hjælpeprogrammer er som standard tilgængelige i arkiverne til alle de større Linux-distributioner til en smertefri installation.
 Phenquestions
Phenquestions


