Det betyder ikke noget, om du er normal eller en pro-bruger, hver gang du installerer nyt operativsystem, er der det samme spørgsmål, som alle tænker på, hvad de skal gøre næste gang, og hvordan man konfigurerer operativsystemet til langvarig brug?
Så i dag i denne artikel vil jeg vise dig 40 ting, du kan gøre efter installation af Ubuntu på dit system. Dette er ikke begrænset til Ubuntu 19.10; du kan følge disse på enhver version af Ubuntu for at konfigurere det i henhold til dine krav.
Alles krav kan variere alt efter deres erhverv eller daglige opgaver, de udfører, så jeg vil dække de ting, der kan være nyttige for hvert sæt brugere.
1. Download og installer seneste opdateringer
Nå, dette er den første ting, jeg altid gør, når jeg installerer nyt operativsystem på en hvilken som helst enhed. At køre den nyeste version af softwaren holder dig væk fra unødvendige fejl og fejl, der kan hæmme ydeevne og opdateringer, hvilket også bringer nye ekstra sikkerhedsfunktioner til dit system.
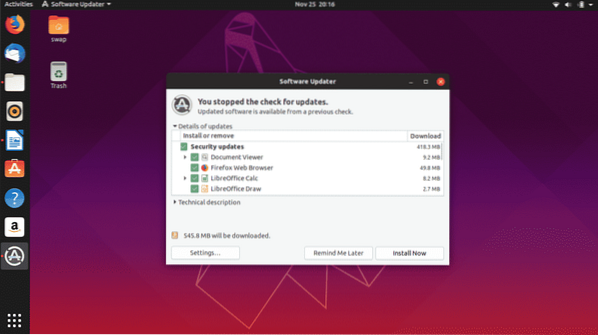
Takket være god community-support får Ubuntu regelmæssige opdateringer med fejlrettelser og yderligere sikkerhedsfunktioner. Normalt skubber Ubuntu automatisk skrivebordsunderretningerne, når nye opdateringer er tilgængelige til download, eller du kan altid manuelt tjekke for tilgængelige opdateringer ved at starte Softwareopdatering fra App-bakken eller fra Terminal ved hjælp af følgende kommando.
$ sudo apt-get opdatering && sudo apt-get upgrade -y2. Yderligere arkiver
Hver Ubuntu-udgave leveres med indbyggede opbevaringssteder, men du skal muligvis tilføje yderligere partneropbevaringssteder for at installere flere drivere og software. Du finder muligvis nogle af arkiverne deaktiveret i nogle Ubuntu-versioner, men du kan aktivere dem ved at gå til Software og opdateringer derefter Anden software og vælg afkrydsningsfelterne ud for de arkiver, du vil aktivere.
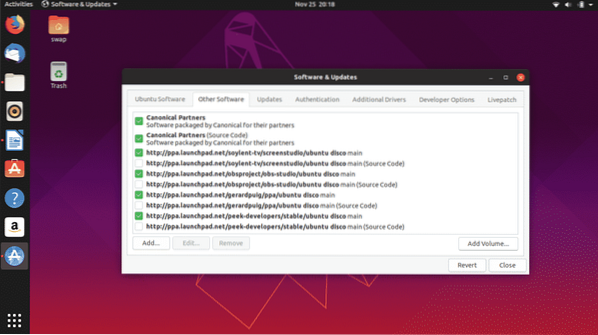
3. Installer manglende drivere
Selvom Ubuntu automatisk registrerer og installerer manglende drivere på dit system, er der muligvis stadig nogle drivere som grafikdrivere, som du muligvis skal downloade og installere manuelt. Hvis du har dedikerede grafikkort fra NVIDIA eller Radeon, skal du muligvis downloade specifik version af grafikdrivere manuelt for at spille videospil eller udføre avancerede opgaver.
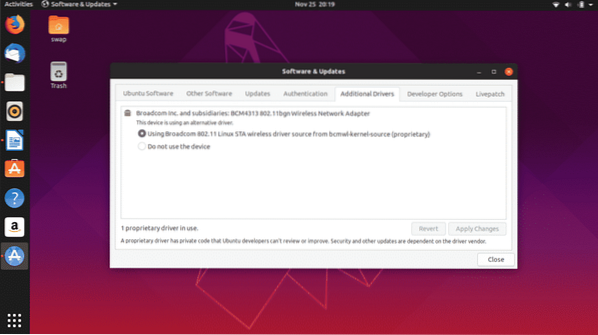
Følg denne sti for at downloade og installere yderligere manglende drivere.
Software og opdateringer -> Vælg Yderligere drivere fane -> her finder du listen over yderligere drivere, der kan installeres på systemet. Følg instruktionerne for at installere dem.
4. Installer GNOME Tweak Tool
GNOME Tweak Tool er en fantastisk applikation, der giver dig mulighed for at tilpasse Ubuntu og tilpasse det på flere måder for at få et forfriskende udseende og konfigurere det efter dine krav.

Du kan ændre det generelle udseende af Ubuntu-skrivebordsmiljøet, ændre standardskrifttyper og tilpasse skrivebordsikoner, administrere udvidelser og en hel masse ting.
$ sudo apt-get install gnome-tweak-tool -y5. Aktivér Firewall
UFW er den indbyggede firewall til Ubuntu, og den er meget pålidelig. Som standard er det ikke aktiveret, og du skal aktivere det manuelt. Følg blot disse trin for at aktivere det på din Ubuntu.
At muliggøre
$ sudo ufw aktivereAt administrere det i GUI
$ sudo apt-get install gufwFor at deaktivere
$ sudo ufw deaktiver6. Installer din yndlingswebbrowser
Ubuntu leveres med Mozilla Firefox forudinstalleret på den, som også er en standardwebbrowser på Ubuntu. Men mange af jer kan godt lide at bruge en anden webbrowser som jeg personligt foretrækker at surfe rundt på internettet i Google Chrome-webbrowser, som tilbyder så mange funktioner ud over webbrowsing. Og en anden anstændig mulighed er Opera-webbrowser.
Du kan downloade .deb-fil fra Google Chrome og Opera, der vil blive lanceret i Ubuntu Software Center, hvorfra du kan installere respektive webbrowser i Ubuntu.

Du kan downloade .deb-fil fra Google Chrome og Opera, der vil blive lanceret i Ubuntu Software Center, hvorfra du kan installere respektive webbrowser i Ubuntu.
7. Installer Synaptic Package Manager
Synaptic Package Manager er en grafisk brugergrænseflade til APT-pakkehåndtering, der bruges af Ubuntu og andre Linux-distributioner. Det er meget nemt at bruge værktøj og et godt alternativ til kommandolinjeprocessen for at installere og administrere forskellige softwarepakker.
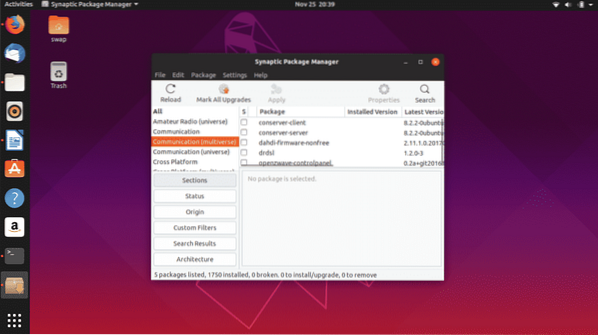
Ubuntus softwarecenter har nogle begrænsninger, og Synaptic Package Manager overvinder dem meget pænt for at give dig fuld kontrol over dit system.
Du kan downloade og installere Synaptic Package Manager direkte fra Ubuntu Software Center eller køre følgende kommando i Terminal.
$ sudo apt-get install synaptic8. Fjern Apport
Mange af jer har muligvis bemærket, at der vises et rektangulært pop op-vindue, der fortæller, at der er en nedbrudsrapport og beder dig om at sende rapporten. Nå, jeg finder det meget irriterende, da dette dukker op, selv når der ikke er noget nedbrud.
Nå kan vi simpelthen fjerne det ved at køre følgende kommando i Terminal.
$ sudo apt fjern apport apport-gtk9. Installer Multimedia Codecs
Nogle multimediekoder er ikke forudinstalleret på Ubuntu, og at have dem er nødvendige for at afspille multimediefiler som MP3, MPEG4, AVI og andre mest anvendte multimediefiler.
Du kan simpelthen installere multimediecodecs ved at installere Ubuntu Restricted Extras-pakke enten fra Synaptic Package Manager eller fra Terminal ved at udføre følgende kommando.
$ sudo apt-get install Ubuntu-restricted-extras10. Installer GNOME-udvidelser
Du kan tage din brugeroplevelse til næste niveau ved at tilpasse grænsefladen ved at tilføje animationer og tilpasse skrivebordet som appikoner, skrifttyper og mange flere ved blot at installere GNOME-shelludvidelser.
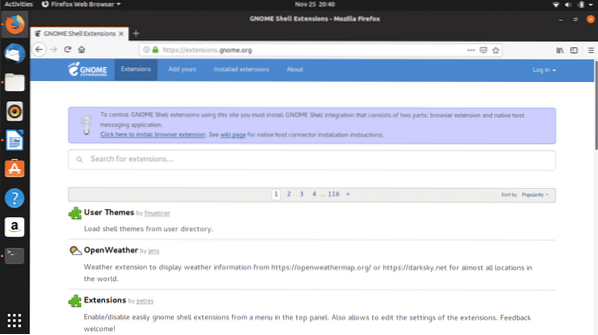
Shell-udvidelser som Open Weather, Dash to Panel og User Themes er nogle af de must have extensions.
Gå bare til https: // udvidelser.gnome.org / for at downloade og installere dine foretrukne udvidelser.
11. Installer Java
JAVA er nødvendigt for at bruge mange programmer og websteder effektivt, og det er derfor nødvendigt at have det på Ubuntu. Installer Java ved hjælp af følgende kommando i Terminal.
$ sudo apt-get install openjdk-11-jdk12. Installer Snap Store
Snap har gjort det lettere for udviklere at distribuere apps der til forskellige brugere ved hjælp af forskellige distro'er. Apps som VLC, Skype, Spotify og Mailspring kan kun installeres på Ubuntu og andre distroer ved hjælp af Snap-pakker eller Snap Store.

Du kan downloade Snap Store direkte fra Ubuntu Software Center.
13. Opsæt din e-mail-konto med Thunderbird
Mange arbejdende fagfolk skal have forbindelse til deres mailkonto hele dagen, så det er en mulighed at have en dedikeret mailklient til at forblive forbundet med mail. Thunderbird er en standard mailklient i Ubuntu og leveres samlet i installationspakken.

Du skal bare angive dit navn, din e-mail-adresse og adgangskoden til e-mail-kontoen en gang, og thunderbird vil altid holde dig forbundet til din e-mail-konto.
14. Opsætning af tastaturgenveje
En af de ting, jeg kan lide ved Ubuntu, er at du kan konfigurere tastaturgenveje efter dit behov. Du kan indstille tastaturgenveje til ligesom at afspille næste sang, åbne en applikation, skifte mellem flere applikationsvinduer og til mange opgaver.
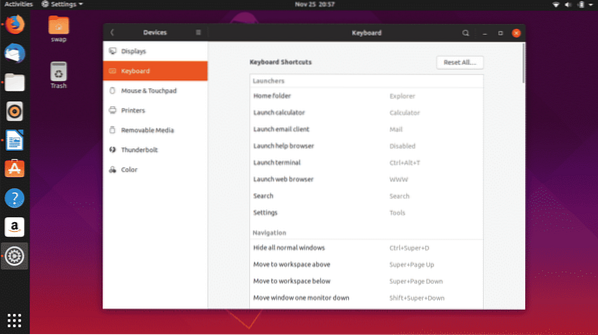
Det er enkelt og nemt at konfigurere tastaturgenveje, bare følg stien Indstillinger -> Enheder -> Tastatur hvor du kan indstille dine personlige præferencer fra listen over tastaturgenveje.
15. Forbedre batteriets ydeevne
Nogle af jer har måske bemærket mere batteriforbrug på Ubuntu sammenlignet med Windows. Nå, det er helt hardwarespecifikt, og vi kan tilpasse det for at få nogle ekstra timer.
Installer bare TLP, som er et strømstyringsværktøj, der fungerer i baggrunden for at reducere batteriforbruget.
$ sudo apt-get install tlp tlp-rdw$ sudo systemct1 aktiver tlp
16. Installer WINE
WINE (Wine Is Not an Emulator) er ikke det perfekte, men nemme og pålidelige værktøj til at bruge Windows-applikationer på Ubuntu. Dette værktøj kan være meget nyttigt for mange, især for dem, der har brug for at arbejde på flere platforme som applikations- og webudviklere.
Du kan installere WINE via Terminal ved hjælp af følgende kommando.
$ sudo apt-get installer vin6417. Installer Microsoft-skrifttyper
Ja, du kan installere Microsoft-skrifttyper i Ubuntu og andre Linux-distributioner. Du kan installere dem i enkle trin ved hjælp af enten Ubuntu Software Center eller Synaptic Package Manager.
Åbn en af dem, og søg efter Microsoft, så vises resultaterne Ttf-mscorefonts-installer. Det er din Microsoft-skrifttypepakke, bare klik på Installere og vent på, at den er færdig med installationen.
18. Skal kende kommandoer til systemoprydning
For at systemet fungerer problemfrit, er det nødvendigt at holde det rent fra uønskede filer og uønsket cache. Du kan gøre det ved hjælp af følgende kommandoer.
Til rengøring af delpakker
$ sudo apt-get autocleanFor at fjerne ubrugte afhængigheder
$ sudo apt-get autoremoveTil automatisk oprydning af apt-cache
$ sudo apt-get clean19. Installer Flatpak
Flatpak er softwareprogram fra Fedora, som giver dig adgang til flere applikationer og softwarepakker i Linux og dets forskellige distroer. Mange applikationer, du muligvis ikke finder i Software Center, men med hjælp fra Flatpak kan du omgå dette.
Først og fremmest skal du installere Flatpak på Ubuntu ved hjælp af følgende kommando.
$ sudo apt-get install flatpakNår installationen er afsluttet, skal du udføre følgende kommando i Terminal for at integrere flatpak-plugin med Software Center.
$ sudo apt-get install gnome-software-plugin-flatpakNu for at få fuld adgang til alle applikationer på https: // flathub.org / hjem, installer Flathub repository ved hjælp af følgende kommando.
$ flatpak remote-add - hvis-ikke-findes flathubhttps: // flathub-org / repo / flathub.flatpakrepo
20. Vælg, om du vil tilmelde dig eller fravælge dataindsamling
Ubuntu og andre Linux-distributioner indsamler systemhardwaredata til at analysere hardware, som det aktuelle operativsystem bruges på, og bruger oplysningerne til at foretage forbedringer og levere stabilitetsopdateringer fra tid til anden.
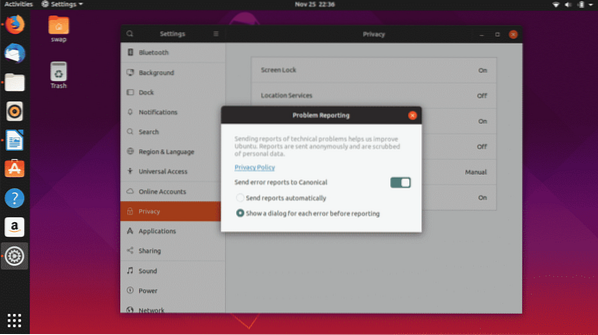
Hvis du ikke vil dele dine systemdata, kan du altid fravælge det ved at følge disse enkle trin.
Indstillinger -> Privatliv -> Problemrapportering, deaktiver kontakten ved siden af i dette vindue Send fejlrapporter til Canonical.
21. Konfigurer onlinekonti
Det er nødvendigt at holde forbindelsen til forskellige sociale mediekonti og e-mail-tjenester, og du ville være glad for at vide, at du kan integrere alle de populære konti med Ubuntu.
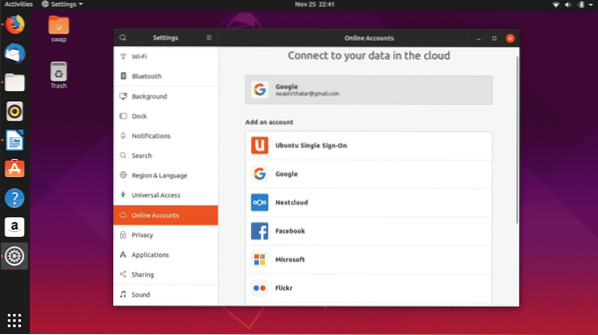
22. Installer PlayOnLinux
PlayOnLinux er en grafisk frontend til WINE, som lader dig spille Windows-baserede videospil og Windows-software som Microsoft Office, Media Player osv. på Linux.
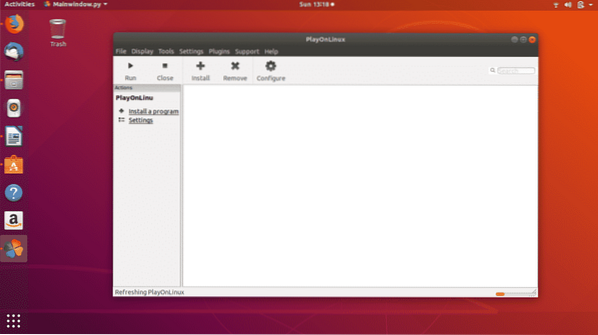
Selvom det er baseret på WINE, finder du det meget nemt at bruge, da dets grafiske brugergrænseflade gør det enkelt og nemt. Du kan nemt installere det enten fra Ubuntu Software Center eller ved at køre følgende kommando i Terminal.
$ sudo apt-get installer playonlinux24. Installer Steam
Hvis du er stor fan af videospil som Counter Strike: Global Offensive og Dota 2, skal du installere damp på Ubuntu. Lige siden Valve introducerede Steam til Linux, blev spil på Linux en reel aftale.
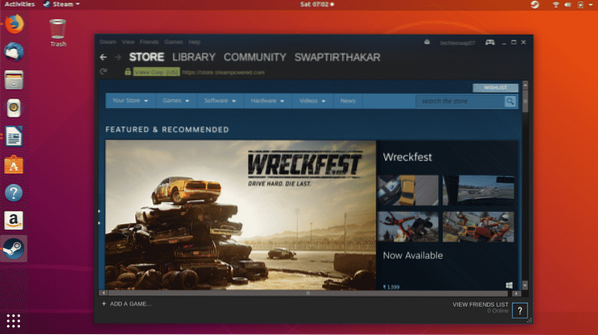
Her er min guide til installation af Steam på Ubuntu.
15. Installer VLC
VLC er allround-medieafspiller og mest pålidelig, som kan afspille alle traditionelle eller moderne mediefiler. Det er en af de første ting, jeg installerer, når jeg installerer nyt operativsystem, fordi jeg elsker at lytte til min yndlingsmusik, mens jeg arbejder.
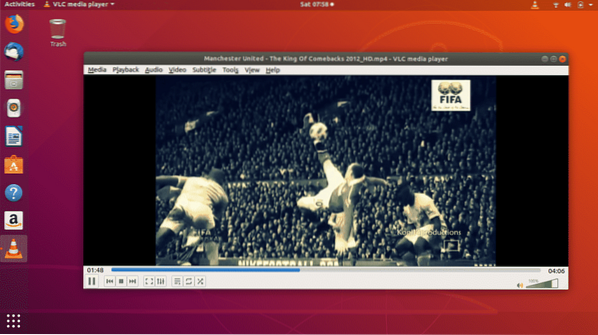
Det understøtter forskellige mediefilformater som MP3, AAC, DV Audio, MP4, FLV, AVI og mange andre populære mediefilformater.
$ sudo snap installere vlc25. Installer Skype
Skype er et must have videoopkaldsapplikation til dem, der skal lave meget videokonference for arbejdet. Skype er tilgængeligt til Linux og dets distributioner som Ubuntu som en Snap-applikation. Bortset fra video- og taleopkald er desktop-skærmdeling en anden bemærkelsesværdig funktion i Skype.
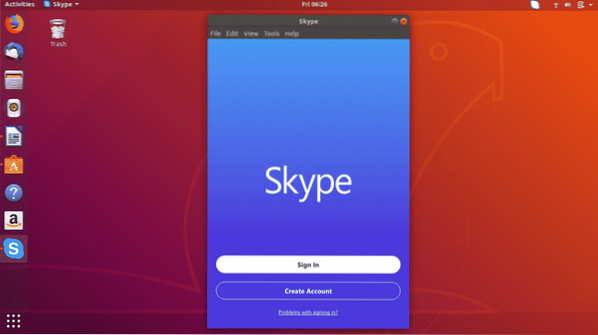
26. Installer WordPress Desktop Client
Hvis du skal arbejde omkring WordPress-webstedet eller have dit eget WordPress-websted, kan du administrere det direkte fra WordPress Desktop Client, der er tilgængelig til Ubuntu.
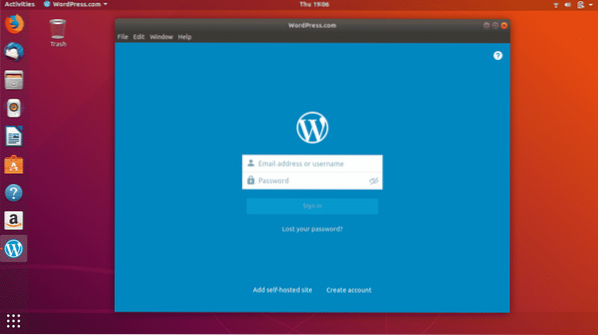
Du kan downloade og installere det direkte fra Ubuntu Software Center.
27. Aktivér Night Mode i Ubuntu
Hvis du skal arbejde til sent i lyset på computeren, har Ubuntu dedikeret natlystilstand for at beskytte dine øjne. Standardblåt lys er skadeligt for øjnene, så gennemgå følgende trin for at indstille timeperioder eller for solnedgang til solopgang automatisk.

Indstillinger -> Enheder -> Natlys, tænd derefter kontakten.
28. Indstil standardprogrammer
Vi har generelt antal software til samme formål i vores computere som Google Chrome, Mozilla Firefox til browsing, multimedie-apps til afspilning af sange og videoer osv. Ubuntu giver dig mulighed for at indstille standardapplikation til web, mail, kalender, musik, video osv.
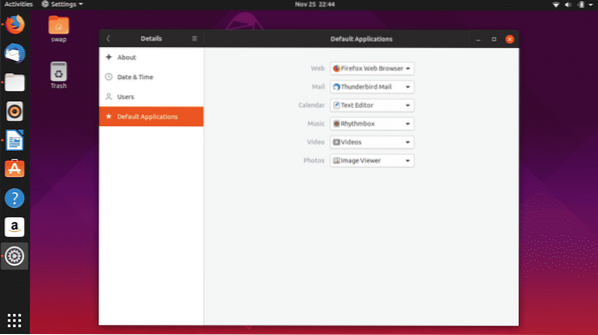
Indstillinger -> Detaljer -> Standardapplikationer; her kan du indstille din foretrukne applikation som standard for forskellige kategorier.
29. Installer Timeshift
Det er nødvendigt at have sikkerhedskopierings- og gendannelsespunkter, da det kan redde en fra at miste vigtige data, hvis der opstår fejl i systemet. Timeshift er et af de tilgængelige værktøjer til Ubuntu, som du kan bruge til at sikkerhedskopiere dit system.
Installer Timeshift ved at køre følgende kommandoer i Terminal en efter en.
$ sudo add-apt-repository -y ppa: teejee2008 / ppa$ sudo apt-get opdatering
$ sudo apt-get installation timeshift
30. Spil med forskellige skrivebordsmiljøer
GNOME er standard desktopmiljøet i Ubuntu, og det er ikke kun begrænset til det. Du kan altid prøve forskellige desktop-miljøer på Ubuntu som MATE, KDE, kanel og mange andre.
For at prøve MATE skal du køre følgende kommando i Terminal.
$ sudo apt-get install Ubuntu-mate-desktopFor at prøve kanel skal du køre følgende kommando i Terminal.
$ sudo apt-get install kanel-desktop-miljøFor at prøve KDE skal du køre følgende kommando i Terminal.
$ sudo apt-get install kde-standard31. Tilpas Dock
Dock til stede på venstre side af Ubuntu-skrivebordet, der viser fastgjorte applikationer såvel som aktuelt kørende apps kan konfigureres til ikonstørrelse, dock-position på skrivebordet osv.
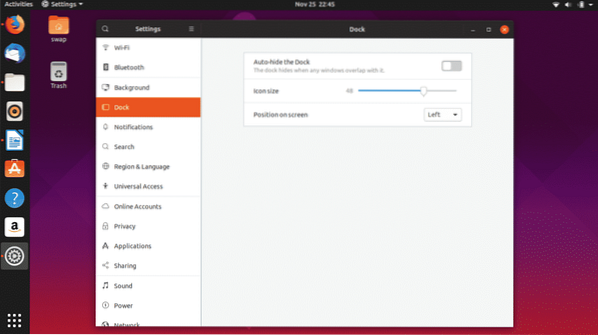
Gå til Indstillinger -> Dock at begynde at finjustere.
32. Installer GS connect: For Android-telefonbrugere
Mange af os bruger Android-telefoner, og GS Connect er en applikation til Ubuntu, som hjælper dig med at integrere din telefon med Ubuntu. Du kan sende SMS fra Ubuntu-skrivebordet, dele og overføre filer, synkronisere meddelelser og gøre meget mere med denne nyttige app.
GS Connect er direkte tilgængelig i Ubuntu Software Center til download og installation.
33. Installer Ubuntu Cleaner
CCleaner er et af de bedste og mest anvendte applikationer på Windows for at frigøre plads. Desværre er CCleaner ikke tilgængelig for Ubuntu, men der er et pålideligt alternativ til Ubuntu i.e. Ubuntu Cleaner.
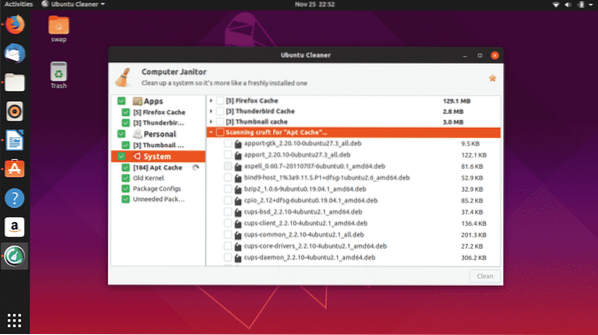
Ubuntu Cleaner er en gratis og open source-applikation, som hjælper dig med at frigøre plads på disken, mens du rydder browserens cache.
$ sudo add-apt-repository ppa: gerardpuig / ppa$ sudo apt-get opdatering
$ sudo apt-get install Ubuntu-cleaner
34. Opsæt Cloud-konti
At have en Cloud-konto er nødvendig for at opbevare alle de personlige og vigtige dokumenter på cloud-tjenester, så du kan få adgang til dem hvor som helst. Google Drive og Dropbox er en af de mest anvendte Cloud-konti.

Du kan opsætte Google Drive-konto ved blot at gå til online-konti gennem indstillinger og logge ind på Google-konto.
35. Tænd 'Minimer ved klik' for Ubuntu Dock
Ubuntu Dock er til stede på venstre side af vinduet, som vi kan bruge til at starte og administrere forskellige apps. Men du kan aktivere en funktion, der giver dig mulighed for at starte, gendanne, skifte og minimere den med et enkelt klik på appikonet.
Kør følgende kommando i Terminal, og du er klar til at gå.
gsettings sæt org.gnome.skal.udvidelser.dash-to-dock klik-handling 'minimer'
36. Installer Atom Text Editor
Atom er udviklet af GitHub og er en gratis og open source teksteditor og en af de bedste til daglig arbejde såvel som til kodning af programmer og applikationer. Det understøtter forskellige programmeringssprog såsom C, C ++, C #, HTML, JavaScript, PHP og forskellige andre populære programmeringssprog blandt programmører og udviklere.

37. Installer SimpleScreenRecorder
SimpleScreenRecorder er enkel, men alligevel stærk desktop-skærmoptager, du finder til Ubuntu. Det er let og meget let at bruge, udviklet baseret på QT.
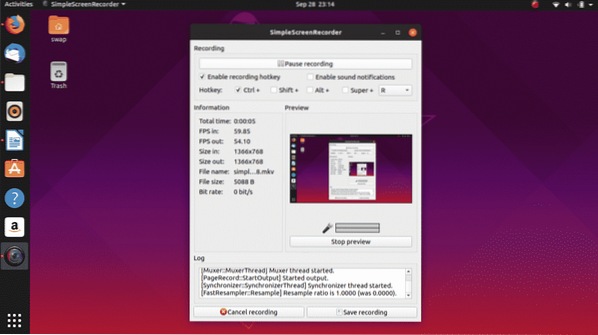
Live preview, optagelse af et bestemt område på skærmen og support til flere video- og lydformater er en af nøglefunktionerne i denne skærmoptager.
$ sudo apt-get opdatering$ sudo apt-get install simplescreenrecorder
38. Installer GIMP
GIMP (GNU Image Manipulation Software) er gratis og open source billedredigeringsværktøj til Linux og dets distributioner. GIMP er et godt og pålideligt alternativ til Adobe Photoshop, som du skal købe.
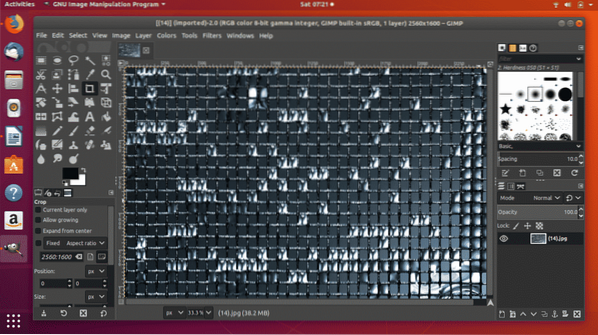
$ sudo apt-get opdatering
$ sudo apt-get install gimp
39. Installer Cool Retro Term
Hvis du vil have fornemmelse af gamle CRT-skærme på dit skrivebord, så er der et godt alternativ til traditionel Terminal på Ubuntu i.e. Cool Retro Term. Dette vil minde dig om gamle dage med kommandolinjearbejde, og du vil føle dig nostalgisk.

$ sudo apt-get opdatering
$ sudo apt-get install cool-retro-term
40. Installer OpenShot
OpenShot er et fantastisk gratis og open source videoredigeringsværktøj til Linux og dets distributioner. Det leveres med fantastiske funktioner, som hver videoredigerer eller skaber ønsker.
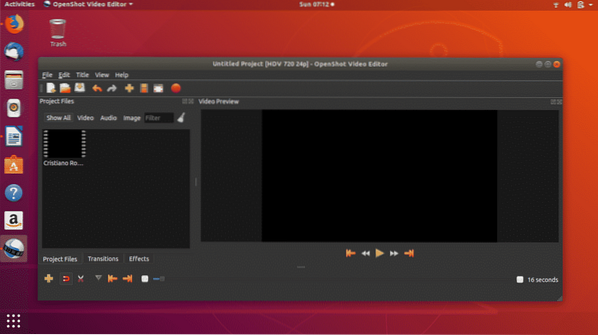
$ sudo apt-get opdatering
$ sudo apt-get install openshot-qt
Så dette er de 40 ting, du skal gøre efter installation af en ny kopi af Ubuntu på dit system. Hvis du har spørgsmål om Linux og Ubuntu, er du velkommen til at spørge os på @LinuxHint og @SwapTirthakar.
 Phenquestions
Phenquestions


